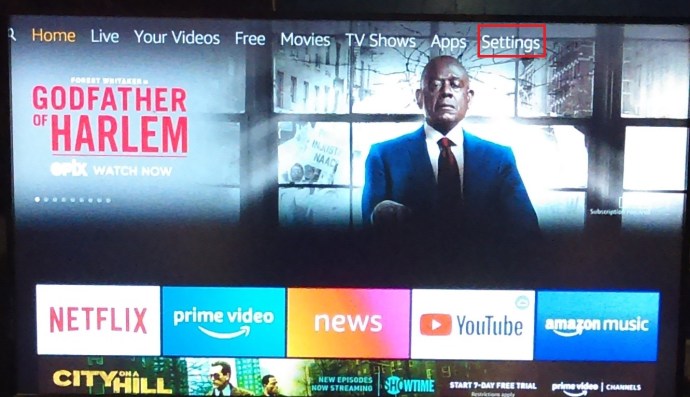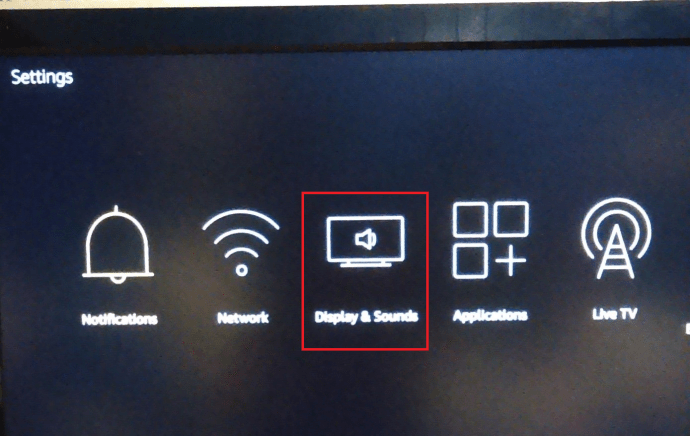De acordo com a caixa de correio da TechJunkie, uma tela do Amazon Fire Stick que fica presa quando ampliada é bastante comum. Adicionado como parte de uma gama de recursos de acessibilidade, o zoom permite ampliar uma parte da tela para tornar o texto mais claro e maior. O que deve acontecer é você aumentar o zoom, ler o texto e depois retornar a tela ao tamanho normal. Às vezes, isso não acontece, então este tutorial discutirá o que fazer se o Amazon Fire Stick travar no zoom.

Aumentar e diminuir o zoom em um Amazon Fire Stick é parte do recurso Screen Magnifier introduzido no ano passado na versão 5.2.6.0. Com uma combinação de teclas no controle remoto, você pode ampliar uma área específica da tela exibida. Você liga e desliga manualmente e deve aumentar e diminuir o zoom novamente depois de repetir a combinação de teclas.
A janela de zoom também adiciona uma borda laranja útil para que você saiba que você está com o zoom ampliado para tornar a vida um pouco mais fácil.
Os recursos de acessibilidade adicionados ao Amazon Fire Stick também incluem Closed Captions, descrições de áudio, VoiceView para Fire TV e texto de alto contraste. As legendas ocultas adicionam legendas para deficientes auditivos. As descrições de áudio adicionam uma trilha sonora descritiva para aqueles com problemas de visão e o VoiceView for Fire TV fala as opções do menu quando você está navegando nos menus. O texto de alto contraste torna todo o texto mais visível para usuários com deficiência visual. Todos visam tornar o Amazon Fire Stick acessível a qualquer pessoa, independentemente de sua capacidade.

Amazon Fire Stick preso no zoom
Isso não aconteceu comigo ainda, mas depois de perguntar por aí, aconteceu com outras pessoas.
Se você pressionar Voltar e Avançar no controle remoto do Amazon Fire Stick por cinco segundos, ativará a Lupa.
Segure Back e Fast Forward novamente para desabilitá-lo.
Pressione Menu e Avanço rápido para aumentar o zoom e Menu e Retroceder para diminuir o zoom. Parece simples, certo?
Se nenhuma das combinações funcionar para reduzir o zoom do Amazon Fire Stick, tente uma dessas correções. Eles aparentemente funcionam em algumas situações.
Combinações de teclas alternativas
Conforme mencionado, a combinação é Menu e Avanço rápido para aumentar o zoom, Menu e Retroceder para diminuir o zoom ou Menu e reproduzir para desativar e ativar a Lupa. Se uma combinação não funcionar, tente a outra. Mantenha as teclas pressionadas por 5 a 10 segundos para ver se algo muda.
Desligue a lupa
Se você não precisar de assistência visual, pode simplesmente desligar o recurso no menu Configurações. Em seguida, ele deve girar sua tela de volta para a ampliação normal, quer você tenha conseguido desfazer o zoom ou não.
- Navegue até Configurações e acessibilidade em seu Amazon Fire Stick e alterne a Lupa de tela para Desligado.
Reinicie seu Amazon Firestick
Se as opções acima não descompactam seu Firestick, reinicie-o ou remova-o da TV para reiniciá-lo. Deixe-o por 30 segundos e coloque-o novamente na TV. Espere mais 30 segundos para inicializar e veja se a tela voltou ao normal. Isso deve redefinir a tela de volta ao normal e você pode então habilitar ou desabilitar a Lupa como achar melhor.

Verifique a TV e os aplicativos no Amazon Firestick
Parece óbvio, mas mais de uma pessoa com quem falei sobre esse problema disse que tentou todos os tipos de descompactação em seu Amazon Fire Stick, apenas para descobrir que não era o Firestick. Algumas smart TVs possuem recursos de zoom, assim como a Kodi. Se você tiver uma TV ou Kodi instalada em seu Firestick, pode valer a pena verificar.
Uma vantagem será a falta de borda laranja na tela ampliada. O Amazon Firestick adiciona essa borda para que você saiba que está com zoom. Se houver uma fronteira, é o seu Firestick. Se não houver uma fronteira, não há.
Se você tiver o Kodi instalado, ele pode ter ampliado em vez do Firestick. É fácil verificar.
- Acione o Kodi em seu Amazon Firestick.
- Selecione Configurações de interface e Pele.
- Garantir Ampliação está configurado para 0% no painel à direita.
Falando logicamente, se o Kodi não estiver rodando no Amazon Fire Stick, não deve causar zoom na tela, mas como há um recurso de zoom instalado no Firestick, definitivamente vale a pena conferir. O mesmo para sua smart TV, se ela tiver seu próprio recurso de zoom.
Calibre sua tela
Se você perceber que o Amazon Fire Stick fica travado no zoom, talvez valha a pena calibrar a tela.
- Abra o Menu de configurações em seu Amazon Fire Stick.
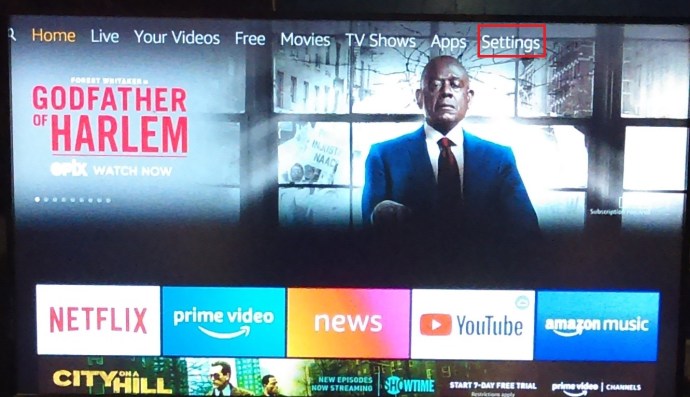
- Agora, role e selecione Display e sons.
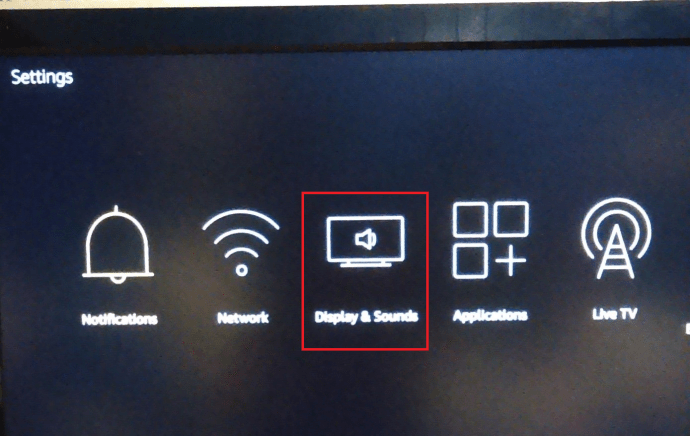
- Em seguida, clique em Calibrar exibição.
- Siga o assistente para alterar o alinhamento da tela e selecione Aceitar quando terminado.
Isso pode ou não impedir o Firestick de aumentar o zoom aleatoriamente.