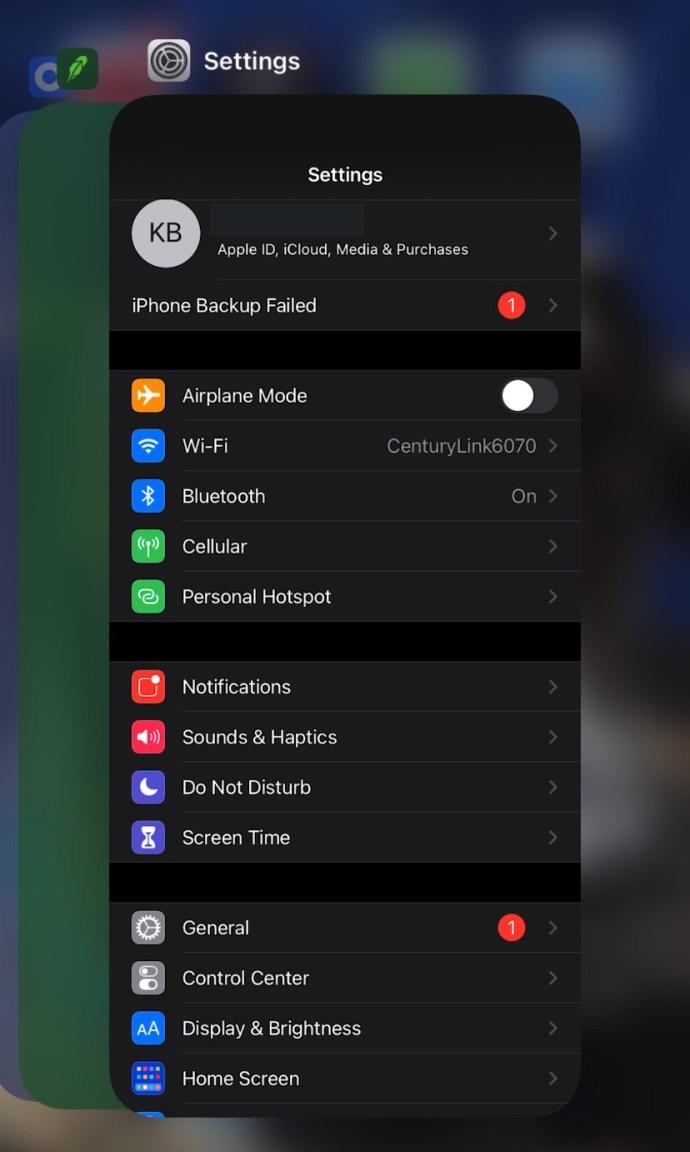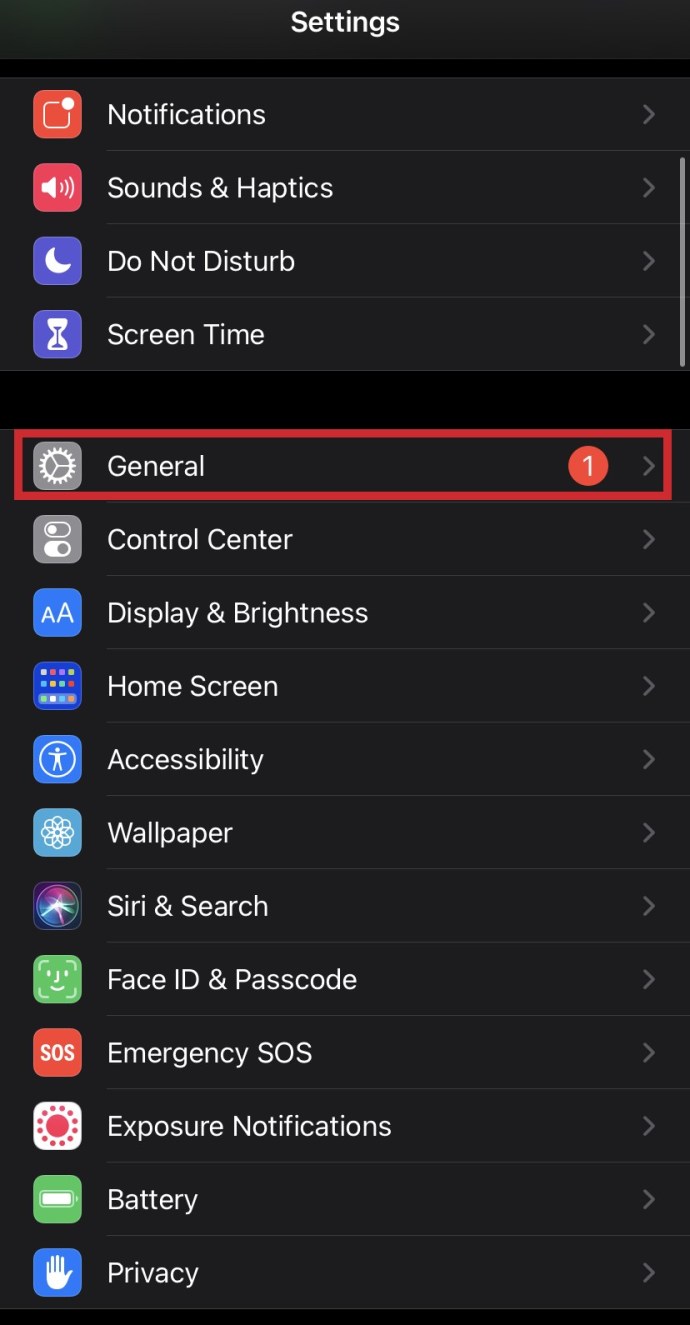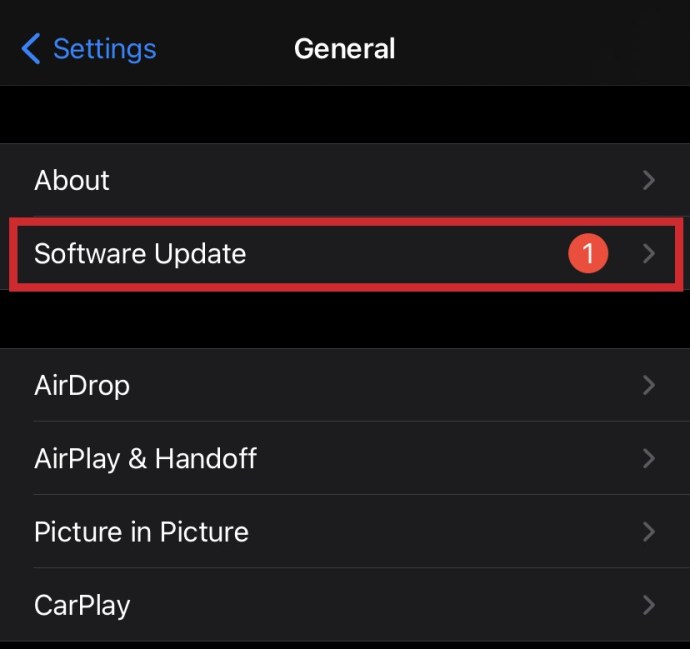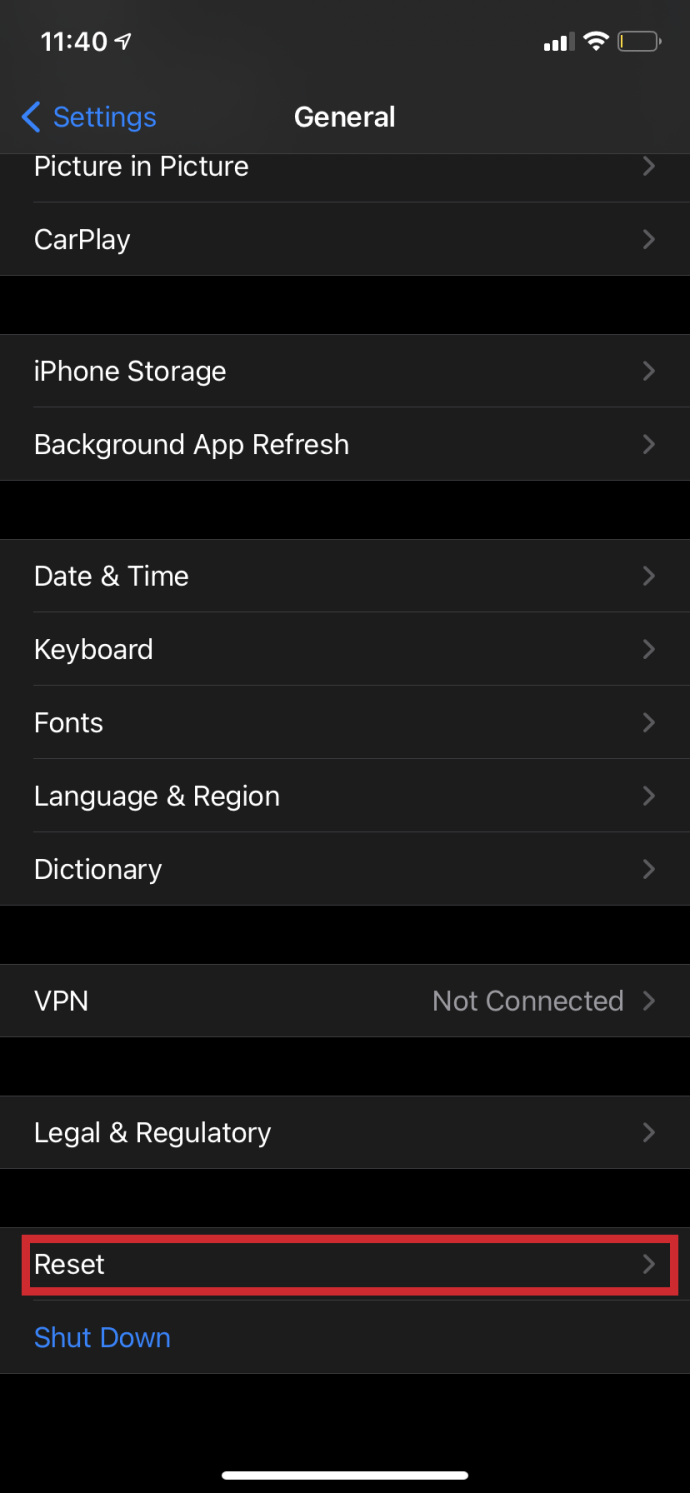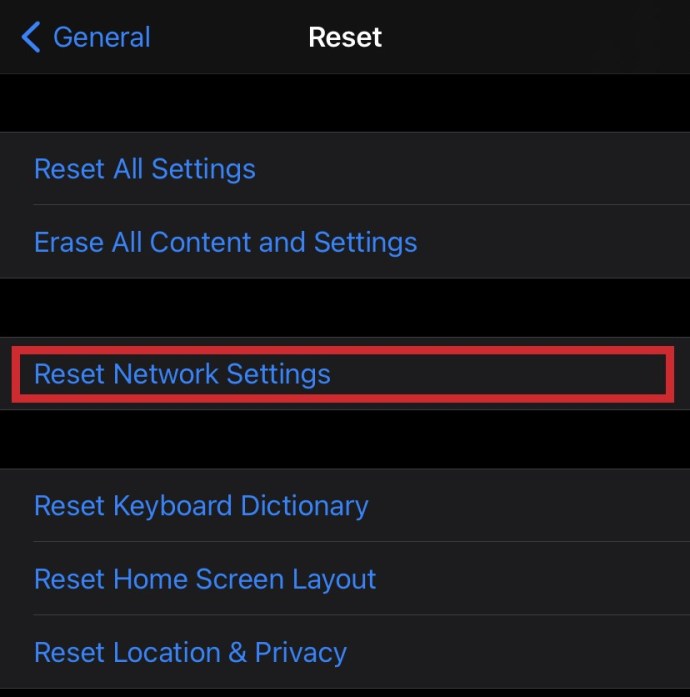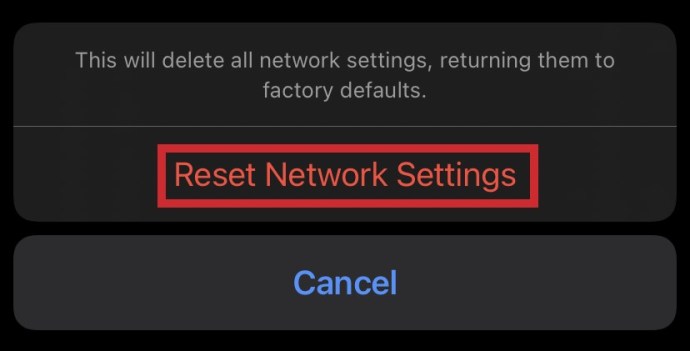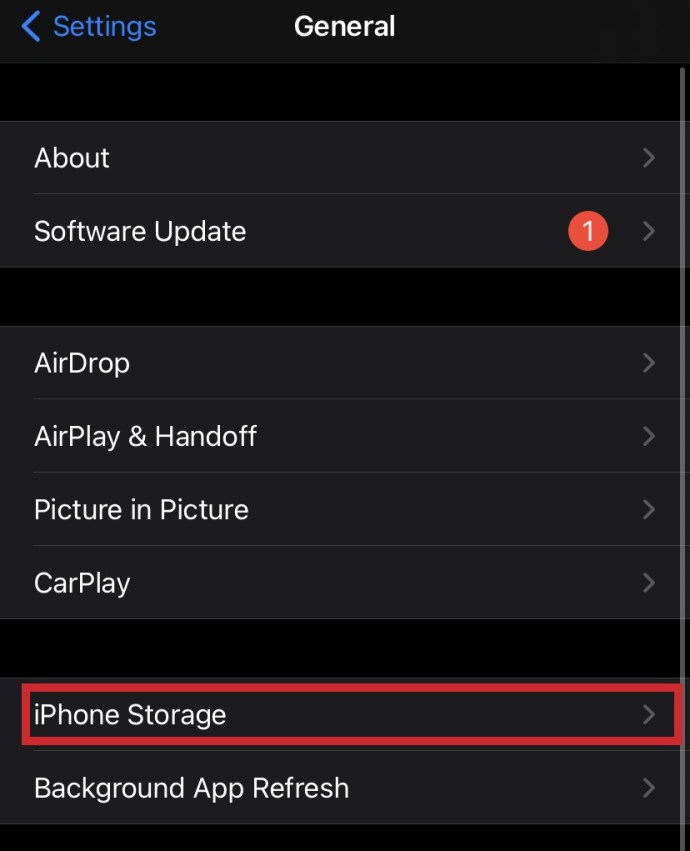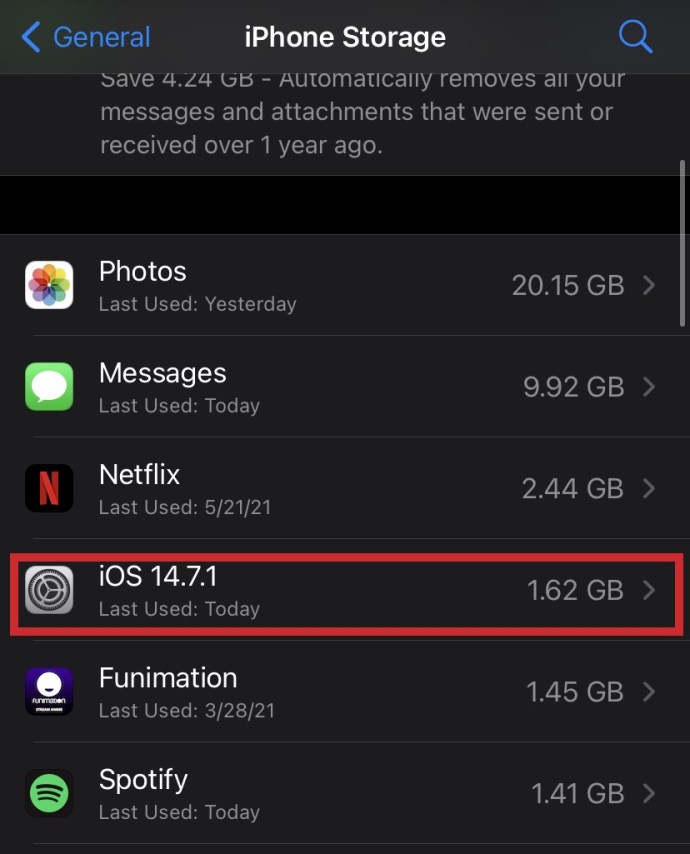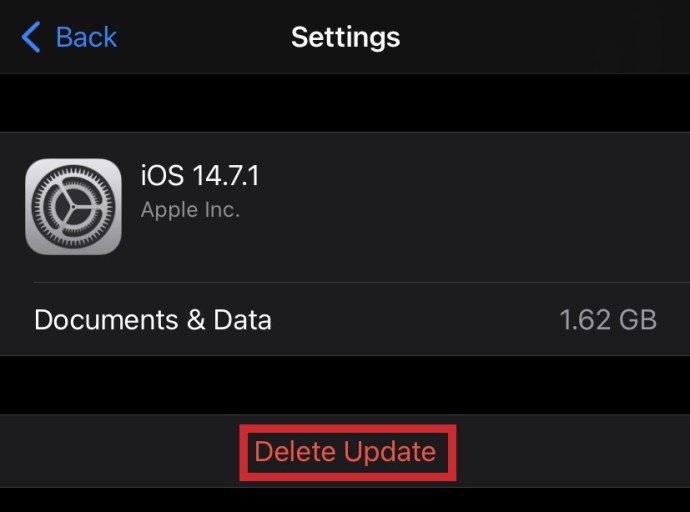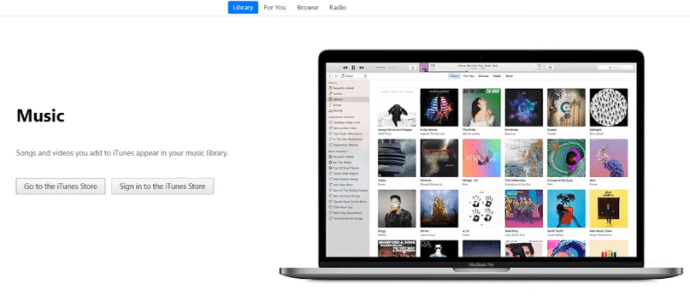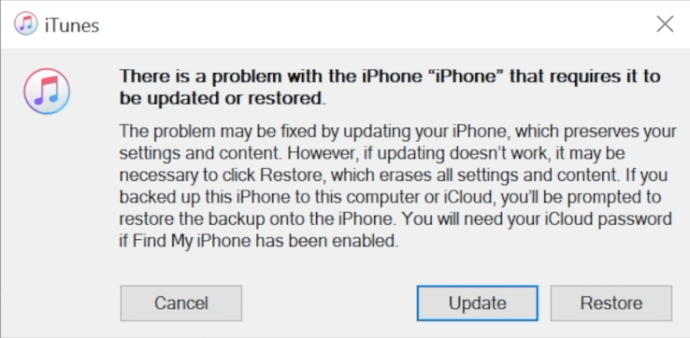As atualizações do iOS lançam a versão mais avançada do sistema operacional da Apple, mas parecem ter vindo com mais do que seu quinhão de problemas. Embora muitas pessoas tenham tido problemas para atualizar em primeiro lugar, algumas experimentando o familiar erro “Incapaz de verificar a atualização do iOS”, aqueles que executam o novo iOS também descobriram que a vida da bateria parece estar se esgotando muito mais rápido. Embora o último não tenha uma correção, por enquanto, veja como resolver os outros erros do iOS.

LEIA A SEGUINTE: Obtenha o iOS antes de todo mundo
Como corrigir o erro Unable to Verify Update iOS
Certifique-se de fazer backup do seu telefone (Vá para Configurações | Geral | Backup) antes de tentar instalar qualquer software. Isso, é claro, é tarde demais se você estiver enfrentando os problemas acima. Quando estiver satisfeito com a segurança de seus dados, tente o seguinte para corrigir o erro Unable to Verify Update iOS:
Desligue o aplicativo de configurações
- Toque duas vezes no “botão home”. Deslize para cima no aplicativo Configurações até que ele desapareça.
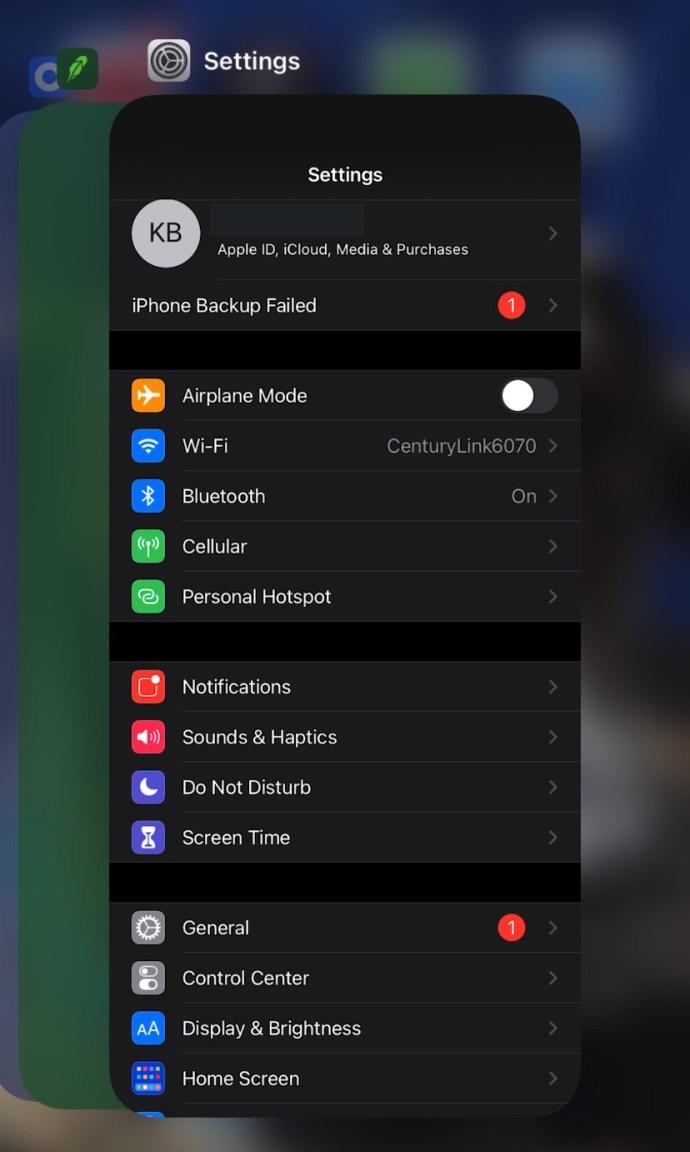
- Reabra as configurações e vá para Geral.
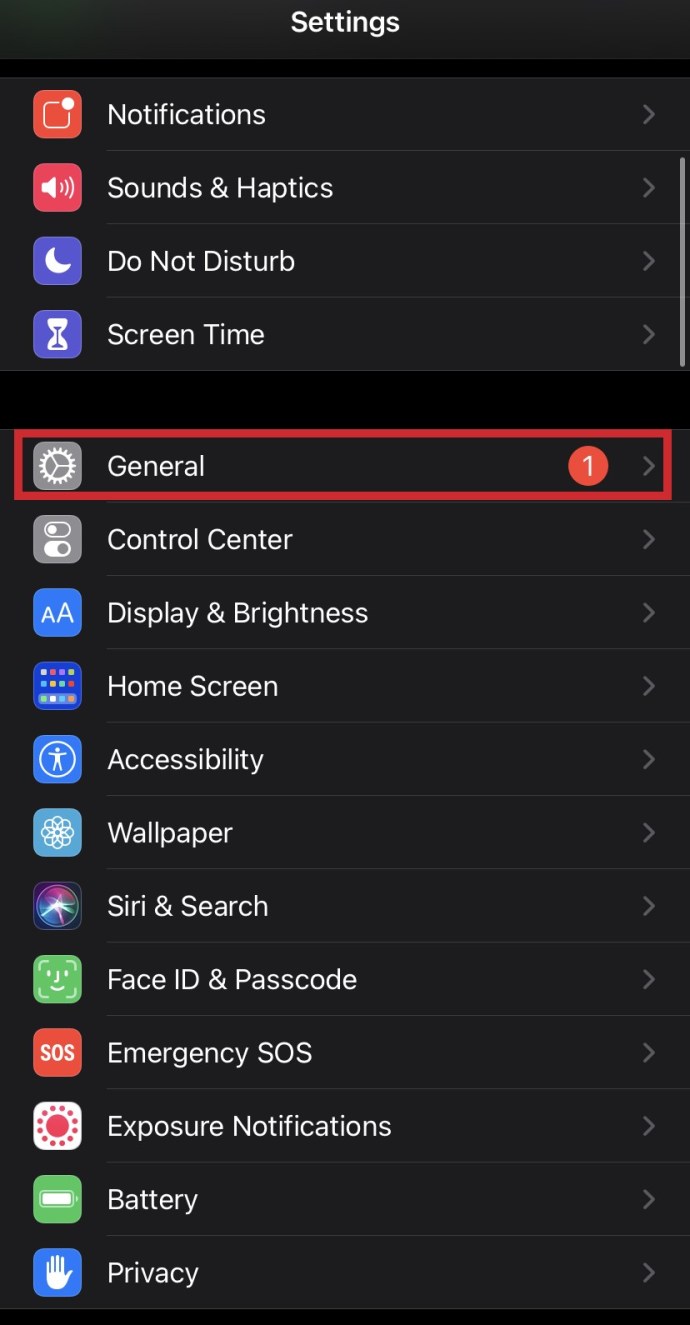
- Vá para Atualização de Software e tente instalar novamente.
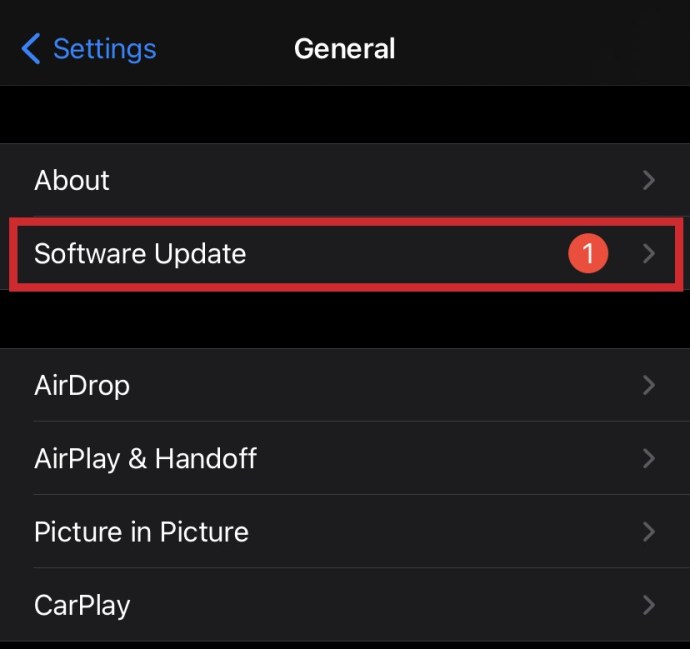
Atualize seu iPhone
Se fechar o aplicativo não resolver o problema e você ainda receber a mensagem de erro Não foi possível verificar a atualização, atualize o guia do iPhone ou iPad. Isso atualiza a memória do seu dispositivo e resolve uma miríade de outros problemas.
Fonte de energia
Para instalar corretamente as atualizações do iOS, você precisará de uma conexão de rede forte e verificar se há bateria suficiente para durar toda a atualização. Aconselhamos conectar o telefone a uma fonte de alimentação ao realizar qualquer atualização.
Redefinir Ajustes de Rede
- Vá para as configurações.

- Vá para Geral, role para baixo e clique em Redefinir.
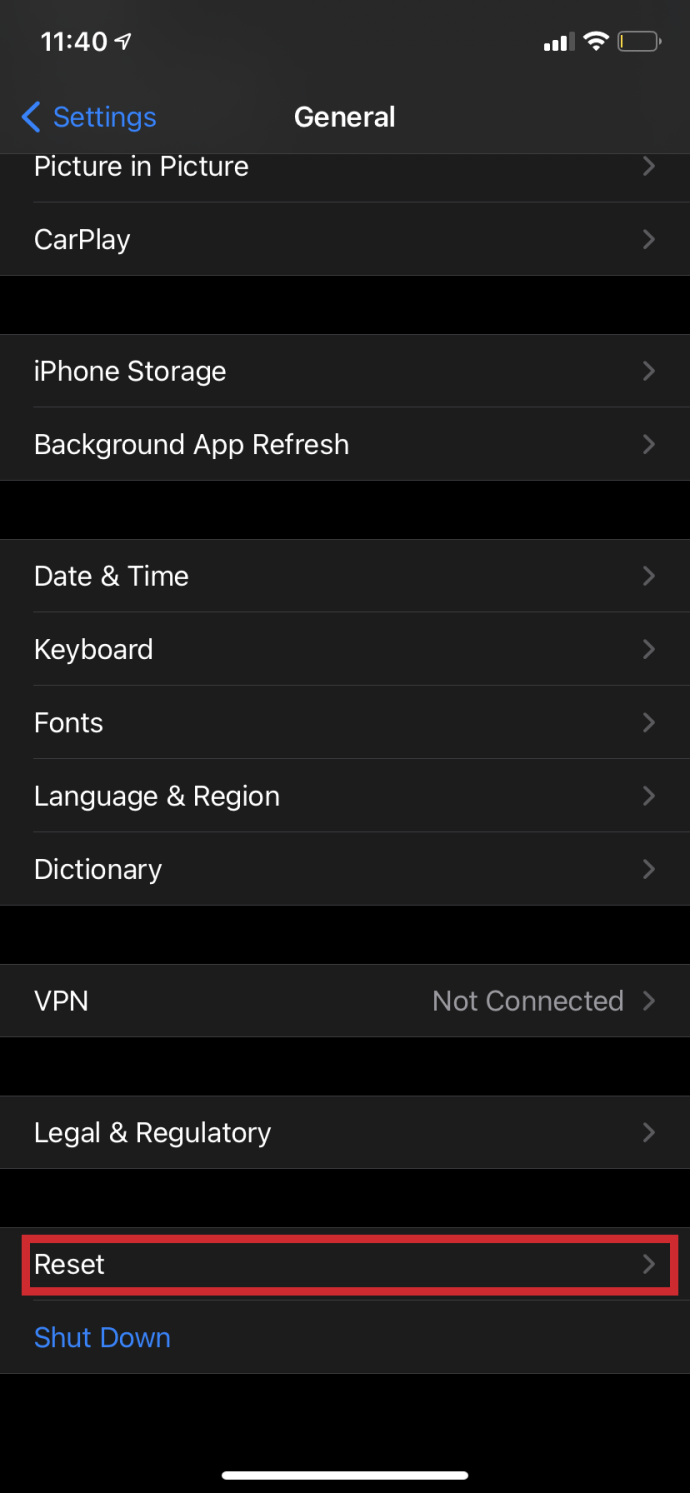
- Escolha Redefinir configurações de rede.
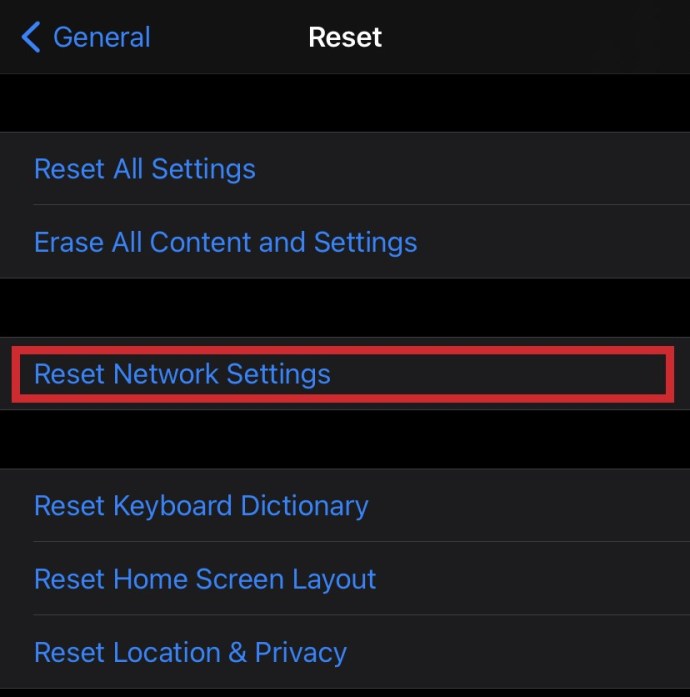
- Em seguida, selecione Redefinir na caixa que aparece.
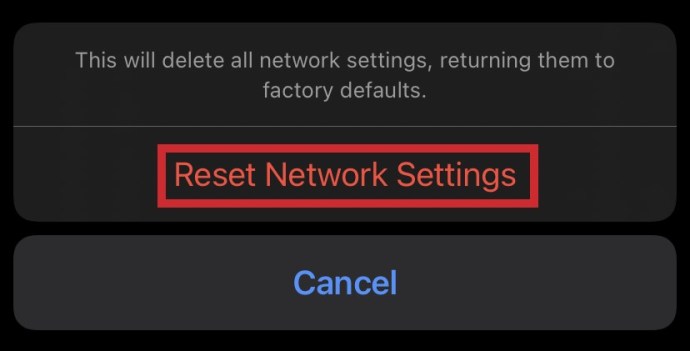
- Quando o dispositivo tiver concluído a redefinição, reconecte-se à rede Wi-Fi e tente atualizar novamente.
Exclua a atualização
Às vezes, os arquivos de atualização corrompidos são os culpados. Se você acredita que este seja o caso:
- Vá para as configurações

- Vá para Geral e, em seguida, Armazenamento do iPhone
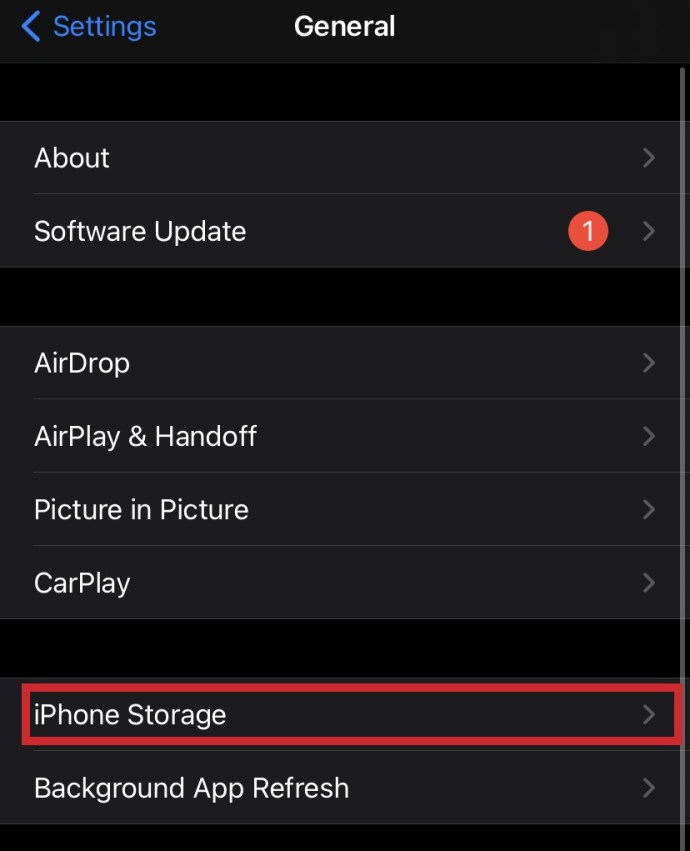
- Role até ver a atualização atual do iOS
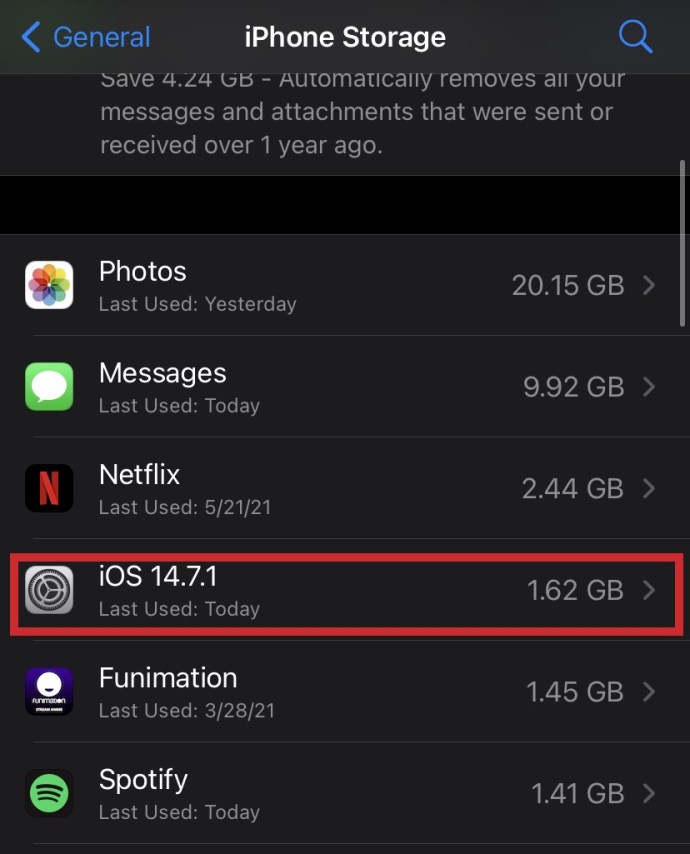
- Toque em Excluir atualização.
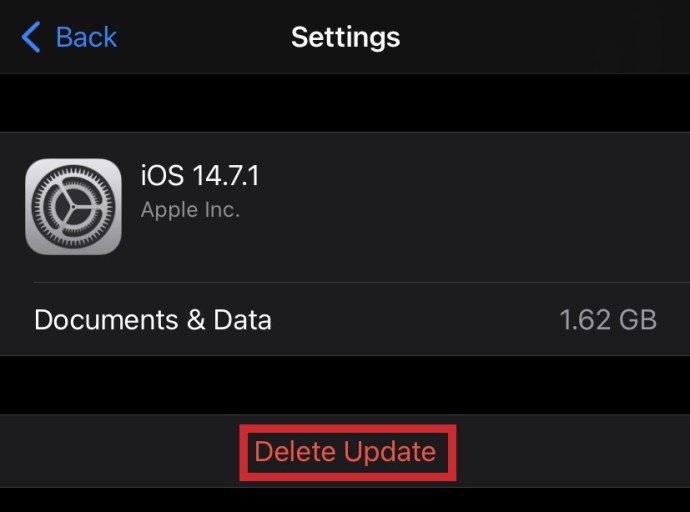
- Volte para Configurações, em seguida, Atualização de software e execute a atualização do iOS novamente.
Como corrigir uma falha de atualização do iOS
Um pequeno número de usuários da Apple reclamou que as atualizações bloquearam seus telefones - um termo usado para descrever um telefone que não pode ser usado, o que o torna tão útil quanto um tijolo. Embora tenha havido menos problemas com o lançamento do iOS 11, algumas pessoas estão relatando problemas. Em particular, eles estão enfrentando um erro que tem sido um problema regular nas atualizações anteriores - o erro Não foi possível verificar a atualização do iOS.
Se, ao atualizar seu telefone para iOS 11, você tiver problemas, veja como resolvê-los. Como alternativa, se você instalou o iOS 11 e está causando a falha de aplicativos ou o superaquecimento da bateria - um problema visto em aparelhos mais antigos - você pode reverter para uma versão anterior ou completar uma redefinição de fábrica e tentar a instalação novamente. Se o iOS 11 bloqueou seu iPhone:
- Conecte seu iPhone a uma porta USB ou USB Type-C de um Mac ou PC por meio do cabo de carregamento.
- Abra o iTunes. Pode ser necessário entrar em sua conta Apple ID. Também ajuda a executar a versão mais atualizada do software iTunes.
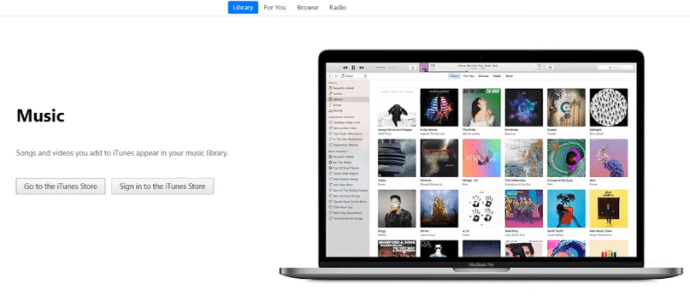
- Se o iTunes já estiver aberto, feche-o e reabra.

- Seu telefone precisa estar no modo de recuperação para continuar e o método para fazer isso depende do seu aparelho.
- Em um iPhone 6s e anterior, iPad ou iPod touch, pressione e segure os botões Repousar / Despertar e Início ao mesmo tempo.
- Em um iPhone 7 ou iPhone 7 Plus, pressione e segure os botões Repousar / Despertar e Diminuir Volume ao mesmo tempo.
- Em um iPhone 8 ou mais recente, pressione o botão Aumentar Volume e, em seguida, pressione rapidamente o botão Diminuir Volume e, a seguir, mantenha pressionado o botão Lateral até que o iPhone reinicie e você veja a tela de recuperação do iTunes no iPhone.
- Um prompt aparecerá no iTunes no Mac ou PC perguntando se você deseja atualizar ou restaurar seu telefone.
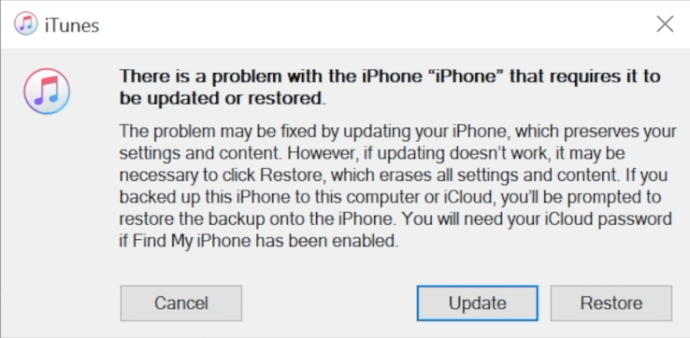
- Clique em Atualizar.
O processo não deve demorar mais de 15 minutos. Se isso acontecer, ou se a tela Atualizar falhar em concluir o processo, repita as etapas 1-3 novamente.
Se você não tem um PC ou Mac, pode levar o telefone a uma loja da Apple ou provedor de serviços autorizado. Este método também funcionará se seu iTunes não reconhecer seu dispositivo ou disser que está em modo de recuperação, se sua tela ficar presa no logotipo da Apple por vários minutos sem barra de progresso e você vir a tela Conectar ao iTunes.
Se você não puder atualizar ou restaurar seu dispositivo com o modo de recuperação ou não puder usar o modo de recuperação devido a botões quebrados, entre em contato com o Suporte da Apple.
Empacotando
LEIA A SEGUINTE: Como gravar sua tela no iOS
Você tem alguma dica, dúvida ou experiência para corrigir problemas de atualizações do iOS? Por favor, compartilhe conosco na seção de comentários abaixo.