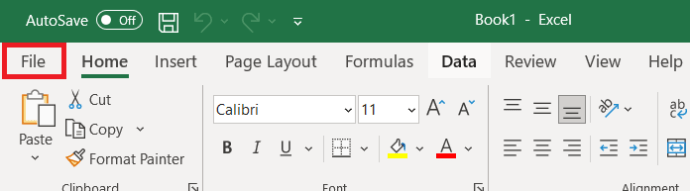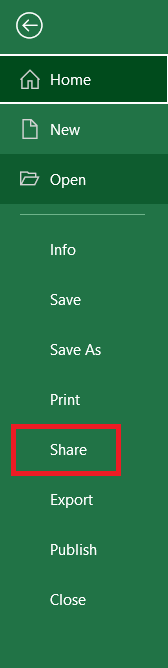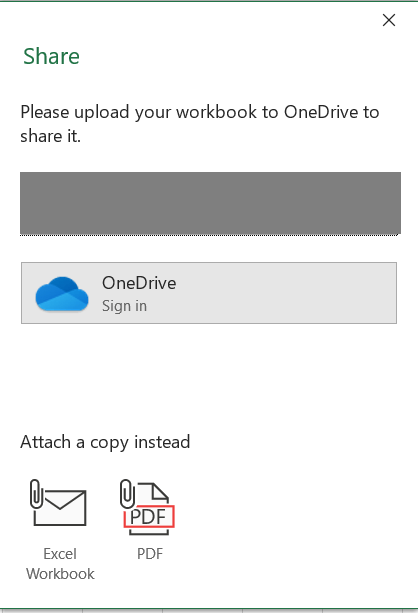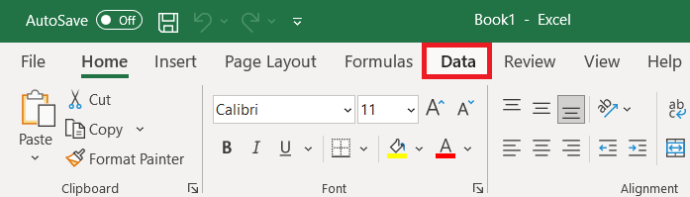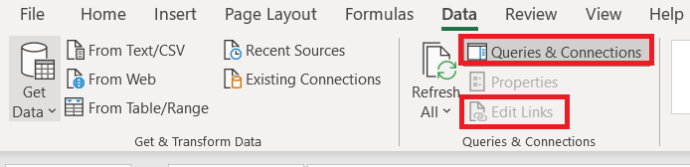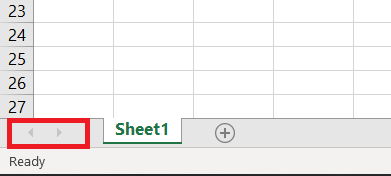Se você precisa fazer uma lista de qualquer coisa, é tentador ver o Excel como o repositório padrão: afinal, é apenas uma pequena lista de itens para você ou alguns colegas próximos.

Talvez você precise de algo mais sofisticado, como fórmulas para cálculos ou programação de macro para automatizar a coleta e o processamento de dados.
Infelizmente, a facilidade com que você pode começar a trabalhar no Excel ou em um programa de planilha rival também é um de seus maiores problemas. O que começa como um pequeno projeto no Excel se transforma em algo enorme, momento em que você também pode enfrentar problemas de velocidade e estabilidade ou até mesmo um problema de desenvolvimento que não consegue resolver.
Além disso, as tarefas de gerenciamento de big data geralmente apresentam desafios significativos, como organização, implementação, classificação de arquivos, gerenciamento de banco de dados, colaboração do usuário e muito mais. Para quebrar a estrutura de um banco de dados, basta colocar os dados na área errada, digitar os dados de maneira inconsistente ou até mesmo ter duas pessoas trabalhando na mesma planilha. Várias coisas podem dar errado, causando atrasos e possível perda de dados.
Este artigo explica os problemas mais comuns que surgem ao usar planilhas do Excel, como resolvê-los e quando é melhor você mergulhar e mudar para um banco de dados.
Problema nº 1: Edição multiusuário do Excel
Quando os sistemas Excel crescem organicamente, você rapidamente se depara com problemas em que um usuário abre uma pasta de trabalho em um determinado momento e uma segunda pessoa é informada de que ela já está aberta. O segundo usuário pode cancelar, esperar ou visualizar uma versão somente leitura. A promessa do Excel de avisá-lo quando a outra pessoa sair da pasta de trabalho é uma aposta, uma vez que não verifica o status com frequência e pode nunca iluminar você. Mesmo que isso aconteça, outra pessoa pode fazer login e abrir o arquivo antes de você.

Para evitar os efeitos de "usuário solo", você pode usar o Excel Online (a versão reduzida e baseada na web do Excel) ou ligar o Pastas de trabalho compartilhadas característica. Aqui está um guia rápido sobre como compartilhar uma planilha.
- Abra a planilha desejada e clique em Arquivo no topo.
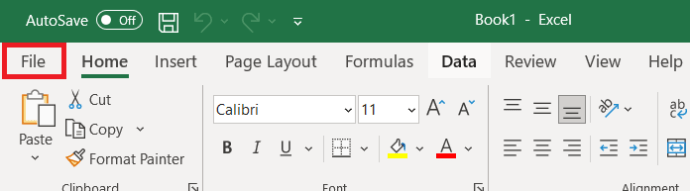
- A seguir, no menu do lado esquerdo, clique em Compartilhado para abrir uma nova janela.
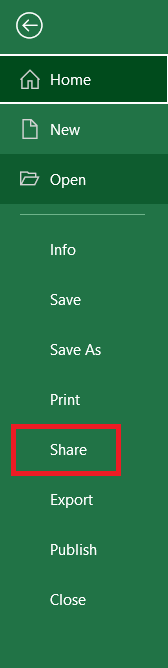
- Agora, insira as informações do usuário com o qual deseja compartilhar a planilha.
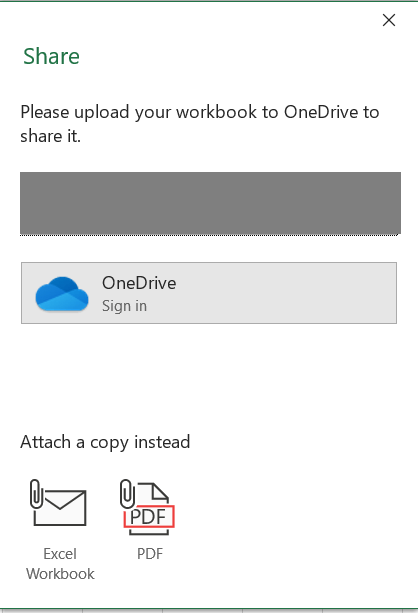
Você também pode dividir os dados em várias pastas de trabalho para que diferentes pessoas trabalhem em diferentes pastas de trabalho sem pisar nos calcanhares das outras.
Problema nº 2: pastas de trabalho compartilhadas do Excel
O Excel Online permite vários editores, por padrão, mas está faltando uma grande quantidade de funcionalidades. O serviço não é muito concorrente para nada, mas as tarefas mais simples. Embora o recurso Pastas de trabalho compartilhadas pareça que deve funcionar, ele está cheio de restrições. Você não pode criar uma tabela ou excluir um bloco de células se a pasta de trabalho for compartilhada, por exemplo.
Quando os sistemas Excel crescem organicamente, você enfrenta o problema de que apenas um usuário pode abrir uma pasta de trabalho por vez.
Existem soluções alternativas para algumas restrições do Excel online. Para outros, é uma questão de alterar a estrutura da pasta de trabalho, em vez de usar uma pasta de trabalho já configurada, mas esse cenário costuma atrapalhar. Como resultado, é impossível usar uma pasta de trabalho compartilhada da mesma forma que você usaria uma pasta de trabalho comum para um único usuário.
As alterações nas pastas de trabalho compartilhadas são sincronizadas entre os usuários sempre que a pasta de trabalho é salva. Essa ação é colocada em uma programação cronometrada, forçando um salvamento a cada cinco minutos, por exemplo. No entanto, a sobrecarga de economia regular e o rastreamento das alterações de cada usuário são muito grandes. As pastas de trabalho podem aumentar rapidamente de tamanho e sobrecarregar sua rede, tornando outros sistemas mais lentos.
Problema nº 3: pastas de trabalho vinculadas ao Excel
Dividir seus dados em várias pastas de trabalho pode fornecer uma solução alternativa para o problema da edição multiusuário. Ainda assim, eles provavelmente precisarão ter links entre eles para que os valores inseridos em um sejam usados em outro. Os links entre pastas de trabalho também são úteis para manter dados separados em arquivos separados, em vez de ter planilhas individuais em uma pasta de trabalho.
Irritantemente, esses links são outra fonte de frustração e instabilidade. Eles se tornam absolutos, incluindo o caminho completo para a pasta de trabalho de origem, ou relativos, incluindo a diferença entre os caminhos de origem e destino. Embora pareça sensato, o Excel emprega regras misteriosas para decidir quando usar cada tipo de link e alterá-los.
As regras são regidas por várias opções e pelo fato de as pastas de trabalho serem salvas antes da inserção de links. Os links também mudam quando você salva a pasta de trabalho ou abre e usa Salvar como para duplicar, em vez de copiar o arquivo usando Explorador de arquivos. O resultado de toda essa confusão e incerteza é que os links entre as pastas de trabalho se quebram facilmente e a recuperação de links quebrados é um processo demorado. Ninguém tem acesso aos arquivos afetados.
Os dados vinculados são atualizados apenas quando os arquivos são abertos, a menos que você clique especificamente Dados> Consultas e conexões> Editar links> Atualizar valores. Aqui está uma demonstração rápida.
- Abra a planilha desejada e clique em Dados no topo.
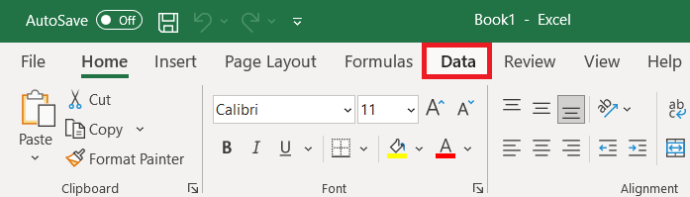
- Agora, localize Consultas eConexões e clique em Editar Links.
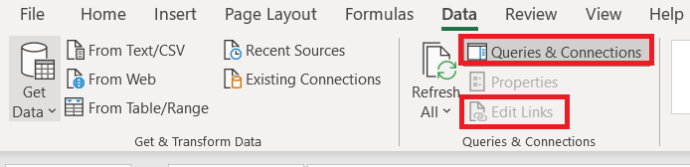
- Então, selecione Valores de atualização.
Se seus links não estiverem entre duas pastas de trabalho, mas cobrindo três ou mais, você deve abrir todas as pastas de trabalho na ordem correta para garantir quaisquer processos de dados atualizados na ordem certa, da primeira para a segunda e a terceira. Se você alterasse um valor na primeira pasta de trabalho e depois abrisse a terceira, não haveria alterações porque a segunda pasta não atualizou seus valores.
Esse encadeamento de dados é lógico, mas aumenta a probabilidade de que as informações estejam incorretas ou de que você tente abrir uma pasta de trabalho que outra pessoa já está editando.
Claro, você pode tentar evitar pastas de trabalho vinculadas por completo, mas há uma chance de você acabar inserindo os mesmos dados em mais de uma pasta de trabalho e, com isso, vem o perigo de digitá-los de forma ligeiramente diferente a cada vez.
Questão 4: Validação de dados do Excel
Os erros podem se infiltrar nos dados de qualquer sistema de computador: as pessoas digitam incorretamente as palavras ou transpõem os dígitos em números com uma regularidade monótona. Se seus dados não forem verificados ao serem inseridos, você terá problemas.
Por padrão, o Excel aceita qualquer tipo de usuário. É possível configurar a validação em listas de consulta, mas são difíceis de manter, principalmente se o mesmo campo for usado em mais de um local. Se os usuários tiverem que inserir os números de identificação do documento ou números de referência do cliente sem qualquer verificação, é fácil juntar os registros errados sem perceber. A integridade dos dados do sistema fica fatalmente comprometida e qualquer análise dos dados é suspeita.
Você já pode sofrer os efeitos dos problemas de validação de dados sem perceber a causa raiz. Considere uma situação em que você tem uma lista de faturas no Excel. O usuário digita o nome do cliente de forma ligeiramente diferente em cada fatura. Como resultado, você recebe faturas para "Jones Ltd", "Jones Limited", "Jonse Ltd" e "joness". Você deve estar ciente de que todos se referem à mesma empresa, mas o Excel não. Qualquer análise dos dados da fatura, como uma tabela dinâmica baseada em clientes por mês, fornece vários resultados quando deveria haver apenas um.

Questão 5: Navegação no Excel
Grandes pastas de trabalho são difíceis de navegar. As guias de planilha na parte inferior da janela são um mecanismo terrível para se orientar quando há uma grande quantidade delas. Com mais guias exibíveis na tela, fica difícil encontrar o que você precisa. Esta é uma maneira rápida de navegar pelas planilhas.
- Perto da parte inferior, lado esquerdo da tela, clique com o botão direito nos botões de seta, à esquerda dos nomes das planilhas, para abrir o Ativar planilha diálogo.
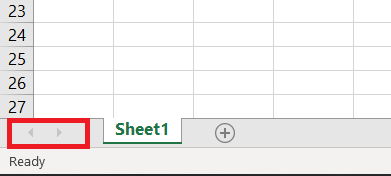
Apenas as primeiras 20 folhas são listadas antes de você ter que rolar pela lista. Não há como classificar, agrupar ou pesquisar a planilha que você deseja. A janela deve ser semelhante à mostrada abaixo. 
Questão 6: Segurança do Excel
Você pode adicionar segurança às pastas de trabalho do Excel, mas ela está repleta de problemas. A proteção é voltada muito mais para proteger a estrutura da pasta de trabalho do que os dados. Você pode tentar bloquear algumas planilhas e células para impedir que os usuários alterem a estrutura e a fórmula, mas se eles podem ver os dados, eles geralmente podem alterar alguns ou todos (a menos que você faça alguma programação criativa de macro).
Problema nº 7: problemas de velocidade do Excel
O Excel não é o aplicativo mais rápido e sua linguagem de programação, VBA, é lenta em comparação com linguagens de programação mais profissionais, como C #. Este cenário decorre do uso pretendido e da natureza flexível do Excel. Afinal, é um mecanismo de planilha. Sim, o Excel VBA pode ser utilizado para gerenciar listas de dados, mas isso não significa que seja a melhor escolha para esse tipo de trabalho. Outros aplicativos são mais adequados para essas tarefas - principalmente porque foram explicitamente projetados para fazê-las.
Usando um banco de dados para dados estruturados
Se você estiver enfrentando algum dos problemas descritos neste artigo, não os ignore. Existe uma resposta profissional para o armazenamento de dados estruturados, conhecido como banco de dados. Não precisa ser assustador ou caro e deve permitir que você pense logicamente sobre seus dados, como eles se vinculam e como você interage com eles.
Observação: Se você estiver mudando de uma solução de planilha para um banco de dados, não duplique cegamente o design da planilha, aproveite a oportunidade para torná-la melhor.
Existem aplicativos de banco de dados de uso geral disponíveis, com os quais você pode construir uma solução sob medida. Como alternativa, você pode descobrir que um aplicativo de banco de dados especializado - um já projetado para a finalidade que você precisa - é mais barato, mais rápido de implementar e mais adequado.

Por exemplo, se você tem uma lista de clientes e os detalhes de todas as suas interações com eles, isso é considerado um sistema de gerenciamento de relacionamento com o cliente (CRM). Apesar do nome sofisticado, um sistema CRM é um banco de dados especializado. Da mesma forma, pacotes de contas como QuickBooks e Sage são bancos de dados especializados. Se você não conseguir encontrar um aplicativo pré-construído que atenda às suas necessidades específicas, pode criá-lo sozinho ou solicitar que o seu departamento de TI ou consultor faça um para você.
O tipo de banco de dados mais comum é um banco de dados relacional, que armazena seus dados em tabelas e consiste em linhas e colunas. Cada linha contém os dados de um item separado. Por exemplo, cada coluna descreve um atributo diferente do assunto, como o nome do cliente ou limite de crédito.
Você só precisa inserir os dados de um cliente uma vez para criar um registro e, em seguida, pode usá-lo em quantas faturas forem necessárias.
As tabelas têm relacionamentos definidos entre elas de forma que, digamos, uma fatura contenha o ID do cliente. Esse processo significa que você pode encontrar facilmente todas as faturas de um determinado cliente ou recuperar o número de telefone do cliente em uma fatura específica. Você só precisa inserir os dados do cliente uma vez para criar o registro do cliente e, em seguida, pode usá-lo em quantas faturas precisar, sem ter que digitá-lo novamente. Para criar um banco de dados, você deve definir essas tabelas e relacionamentos e, em seguida, definir os layouts de tela que deseja usar para listar e editar os dados.
Existem dezenas de aplicativos de banco de dados por aí. Alguns são fáceis de usar e fazem todo o trabalho, permitindo que você defina as tabelas, telas de entrada de dados e relatórios. Outros são mais completos em áreas específicas, mas requerem outras ferramentas para fazer um trabalho completo.
Por exemplo, um programa pode ser confiável ao definir as tabelas e relacionamentos e ter análises robustas e recursos de relatório. Ainda assim, o aplicativo carece de ferramentas para determinar as telas de entrada de dados. O Microsoft SQL Server é o exemplo óbvio aqui. Como acontece com outros grandes sistemas de banco de dados, o SQL Server cuida do back-end e espera que você use outra ferramenta, como o Visual Studio, para desenvolver o front-end.
Quais opções de banco de dados são adequadas para você?
Opção de banco de dados nº 1: Microsoft Access
O Access é um dos avós dos bancos de dados de desktop. É fácil de usar, mas fácil de abusar. Você pode criar tabelas, telas e relatórios do zero ou começar a partir de um modelo. Alguns dos modelos são abertamente americanos e nem sempre ensinam boas práticas, mas eles ajudam você a começar rapidamente. Telas e recursos de programação podem ser bastante sofisticados. Você pode implantar seu aplicativo concluído para outros usuários por meio de sua intranet (NÃO da Internet) em vez de confiar em compartilhamentos de arquivos.

Opção de banco de dados 2: Microsoft SharePoint
O SharePoint é um banco de dados, bem como um mecanismo de armazenamento de documentos. Você pode usá-lo para compilar listas simples e vinculá-las. O Form Designer é um pouco sofisticado, mas a personalização ainda é possível. A capacidade do SharePoint de “pegar” uma lista de dados acumulados no Excel e colocá-la em uma lista personalizada é útil. O programa disponibiliza a lista personalizada para todos em sua rede e permite adicionar segurança para restringir quem pode fazer o quê com esses dados. Você pode pedir ao SharePoint para alertá-lo por e-mail sempre que alguém adicionar, editar ou excluir registros. Se você estiver armazenando dados relativos a pessoas, itens de calendário ou tarefas, pode sincronizar esses dados com o Outlook.

Opção de banco de dados nº 3: Zoho Creator
Zoho Office é um aplicativo da web que inclui um banco de dados que usa a funcionalidade arrastar e soltar para espalhar seus formulários de forma simples e intuitiva. O processo de arrastar e soltar também é usado para programar as interações e fluxos de trabalho. Como um serviço web, seus dados e aplicativos estão disponíveis em qualquer lugar, com segurança simples para manter seus dados privados. O Zoho cobra por usuário, por mês, mas limita o número de registros que você pode armazenar por aquele preço estabelecido. O programa tem um custo extra ao armazenar mais dados ou para outros recursos, como integração de e-mail.

Usando planilhas do Excel
Como você pode ver, o Excel oferece muitos recursos, mas carece de algumas áreas em cada um deles. Às vezes, outro aplicativo faz o trabalho melhor, especialmente se for projetado especificamente para a tarefa. Outras vezes, o Excel funciona bem, como para bancos de dados menores, desde que você saiba como evitar a ocorrência de problemas.
Você está tendo problemas mais comuns ao usar o Excel? Compartilhe sua opinião nos comentários abaixo.