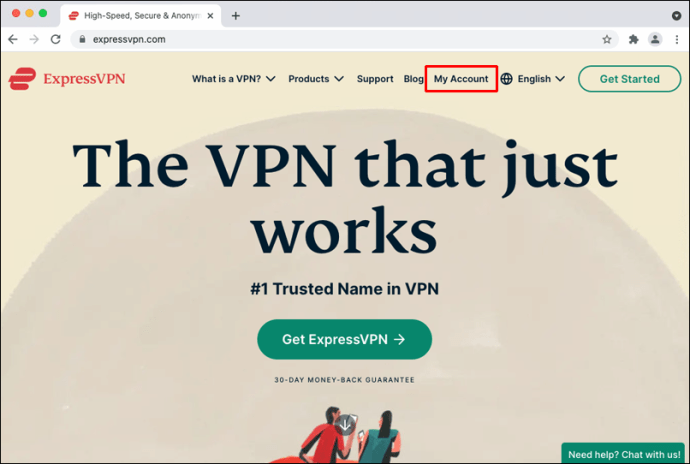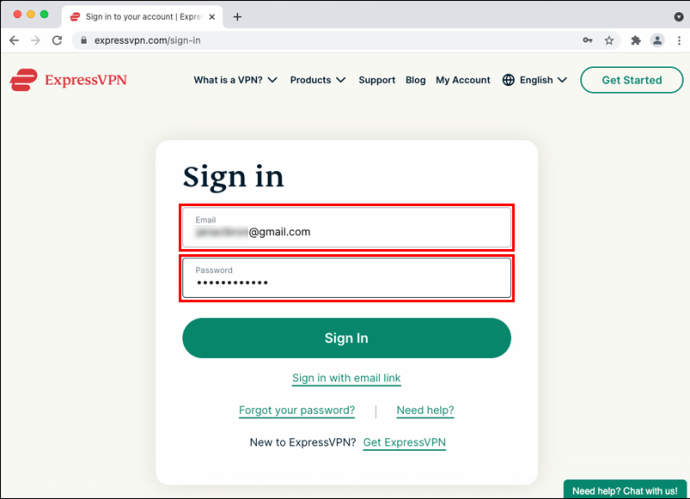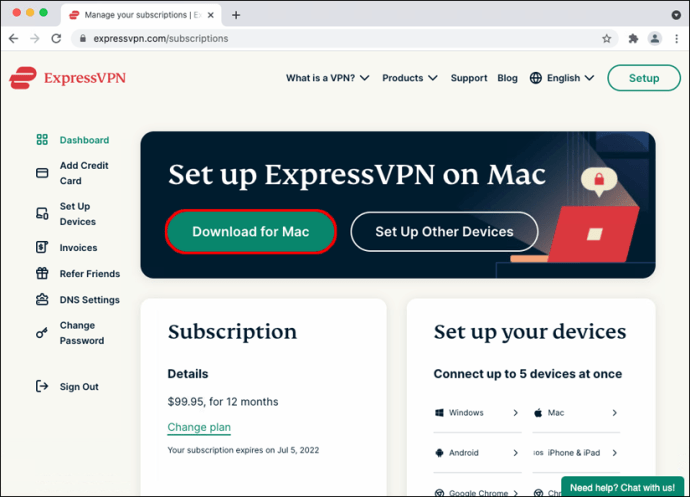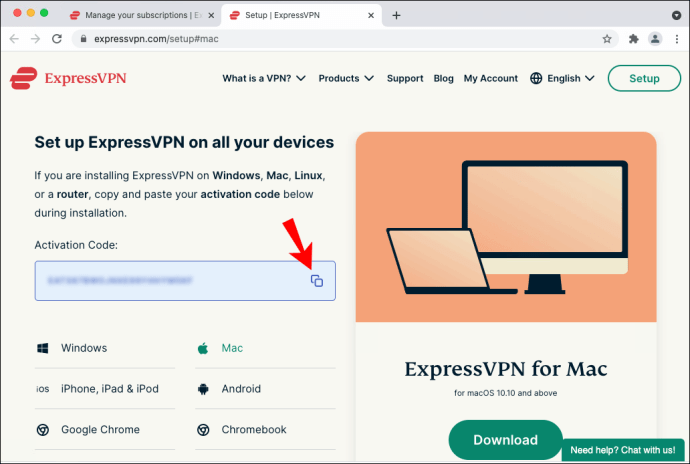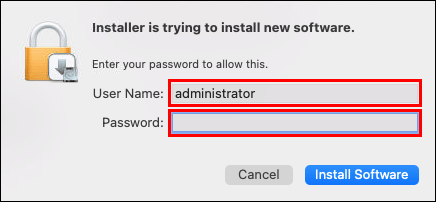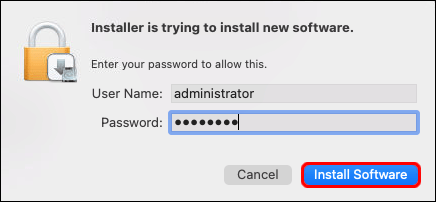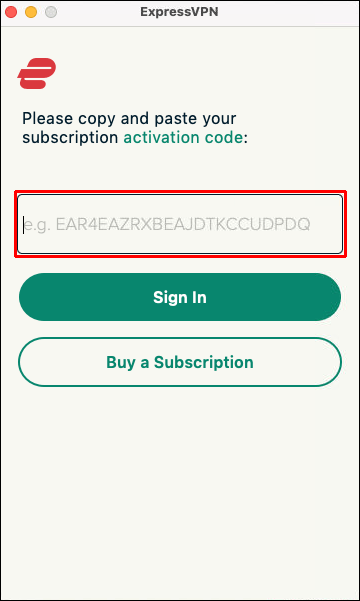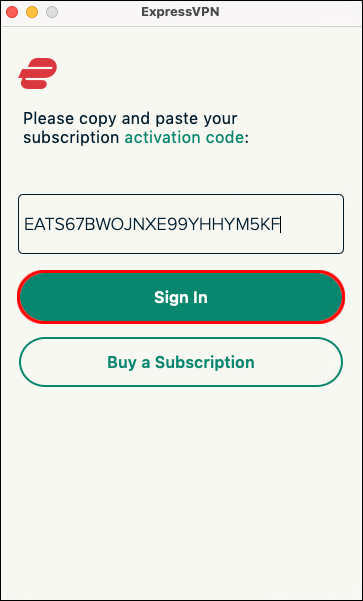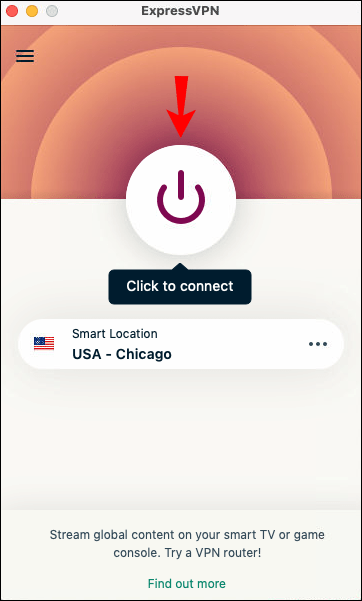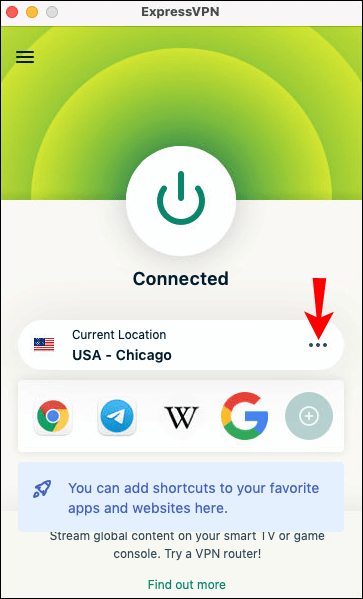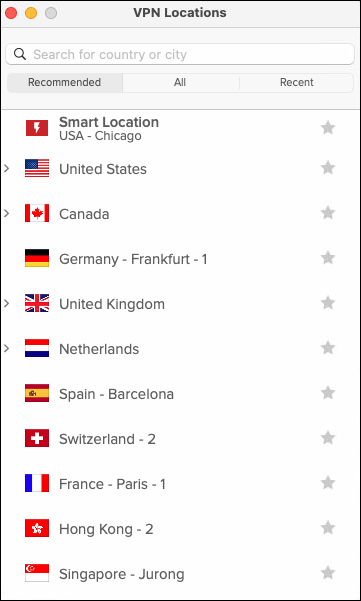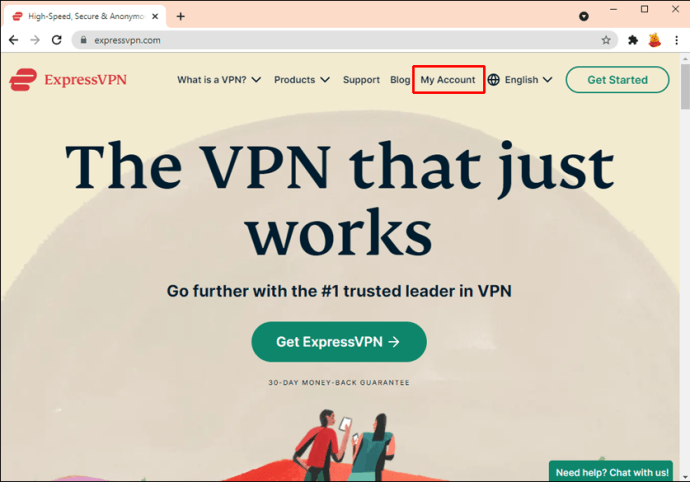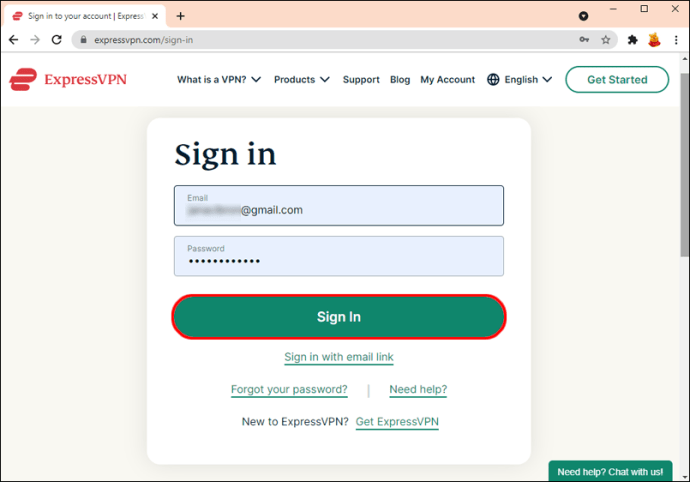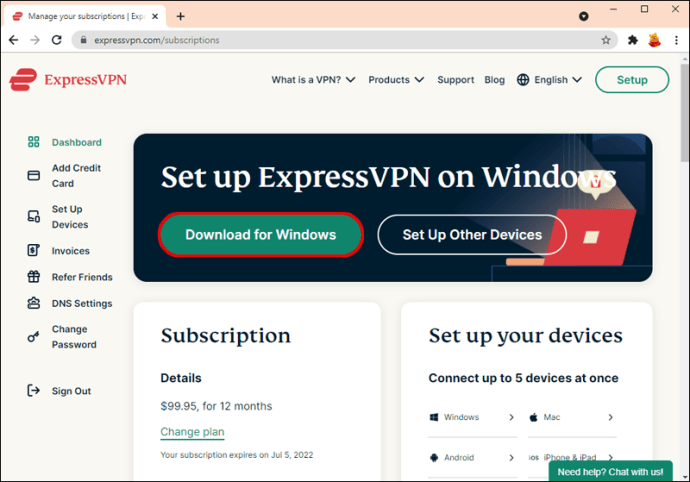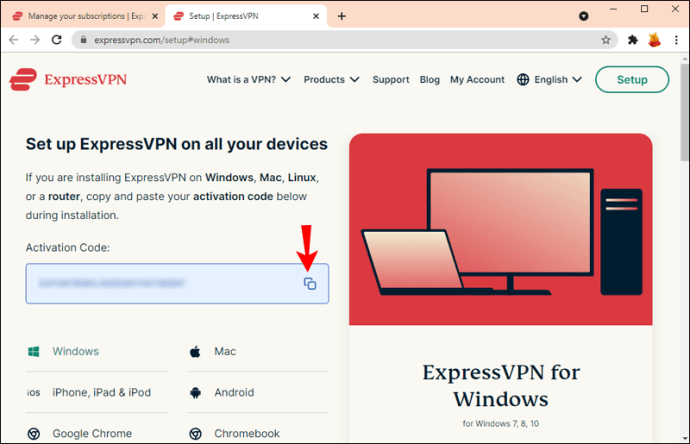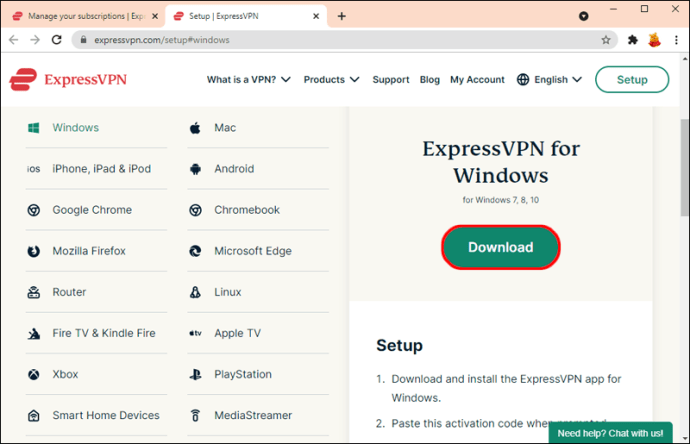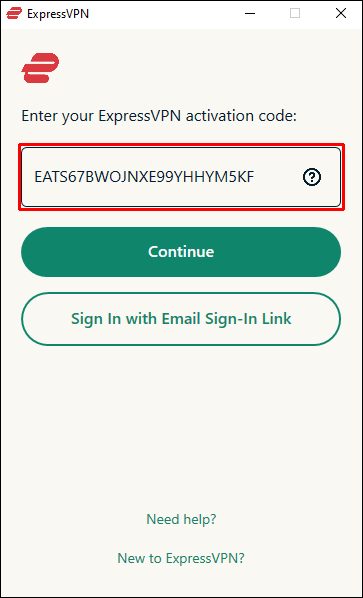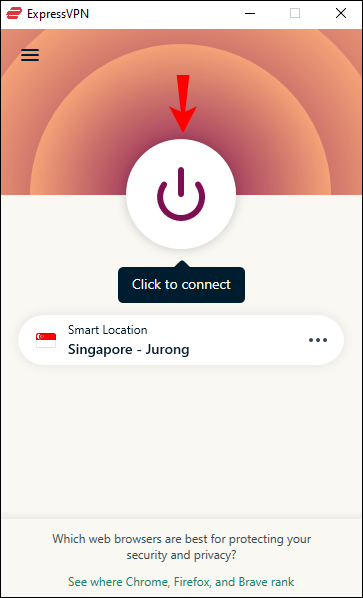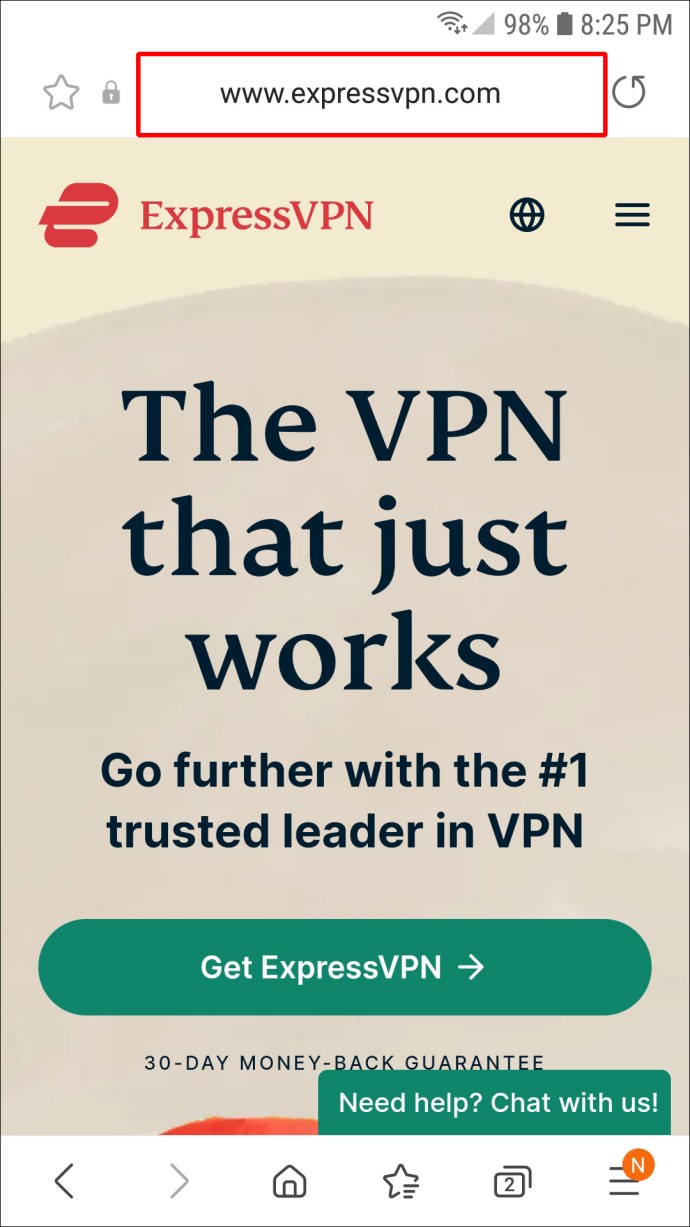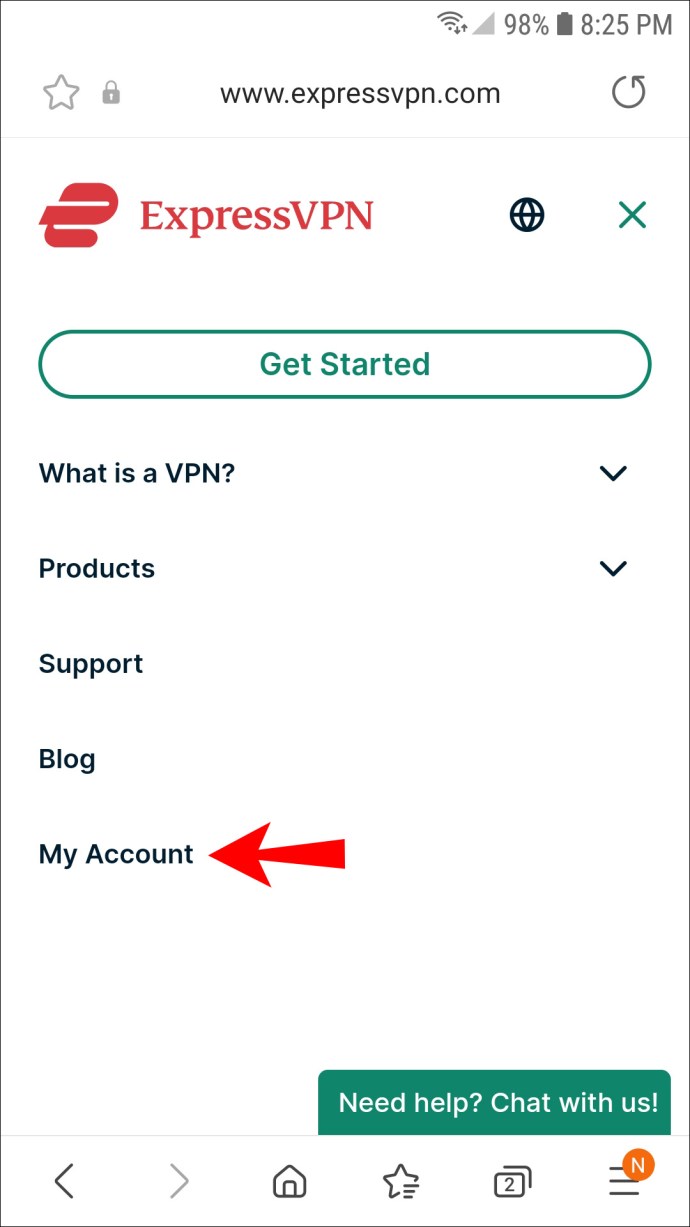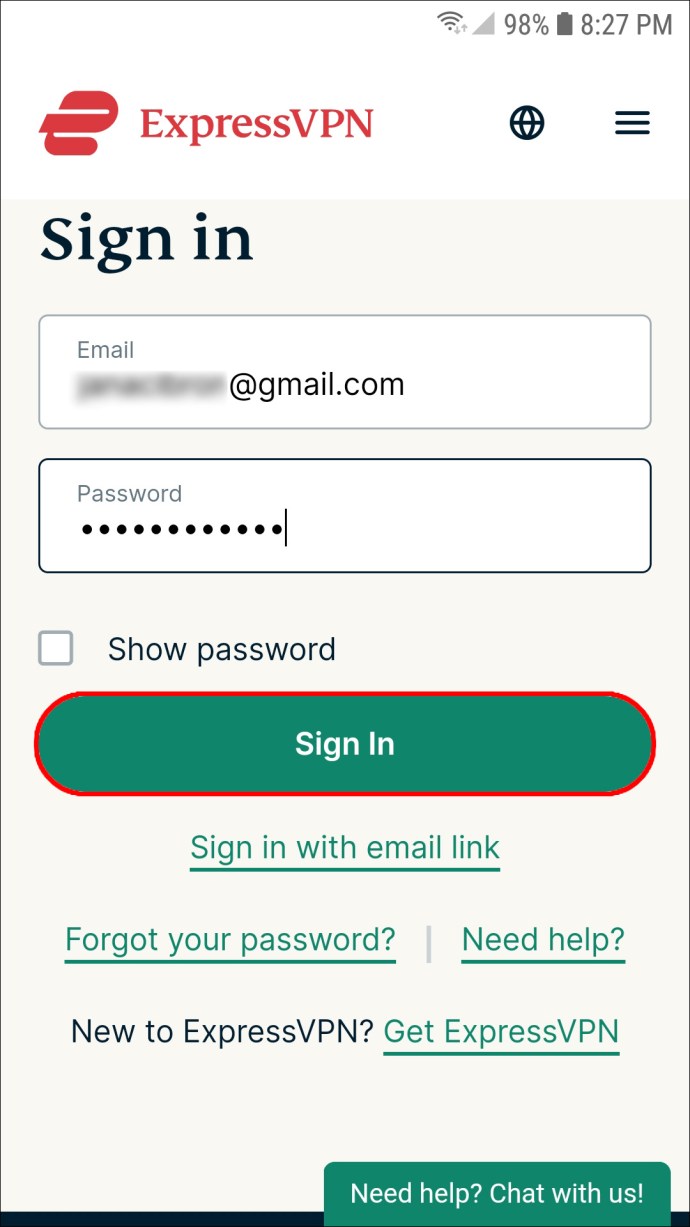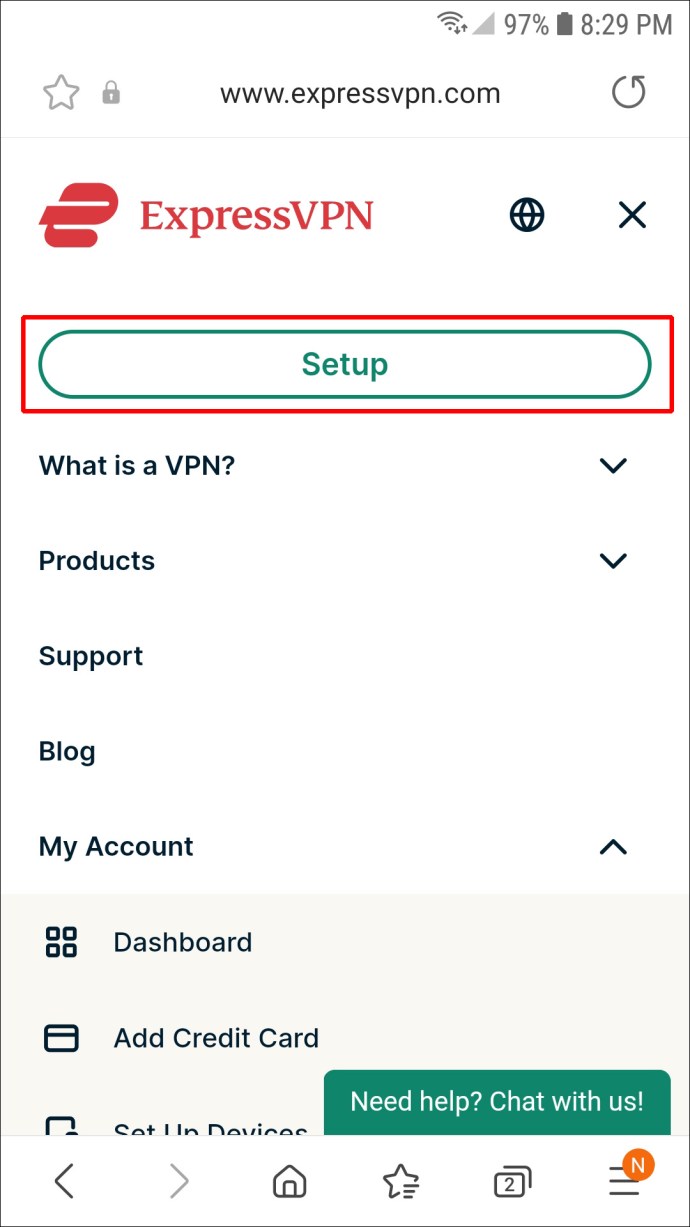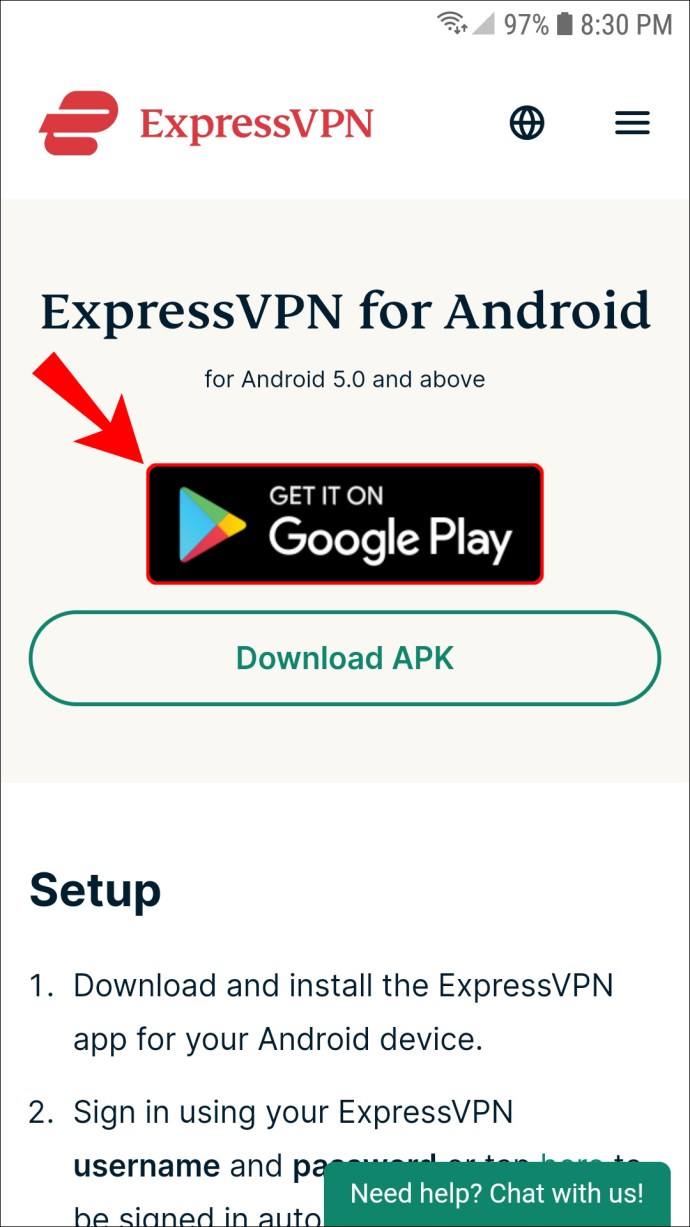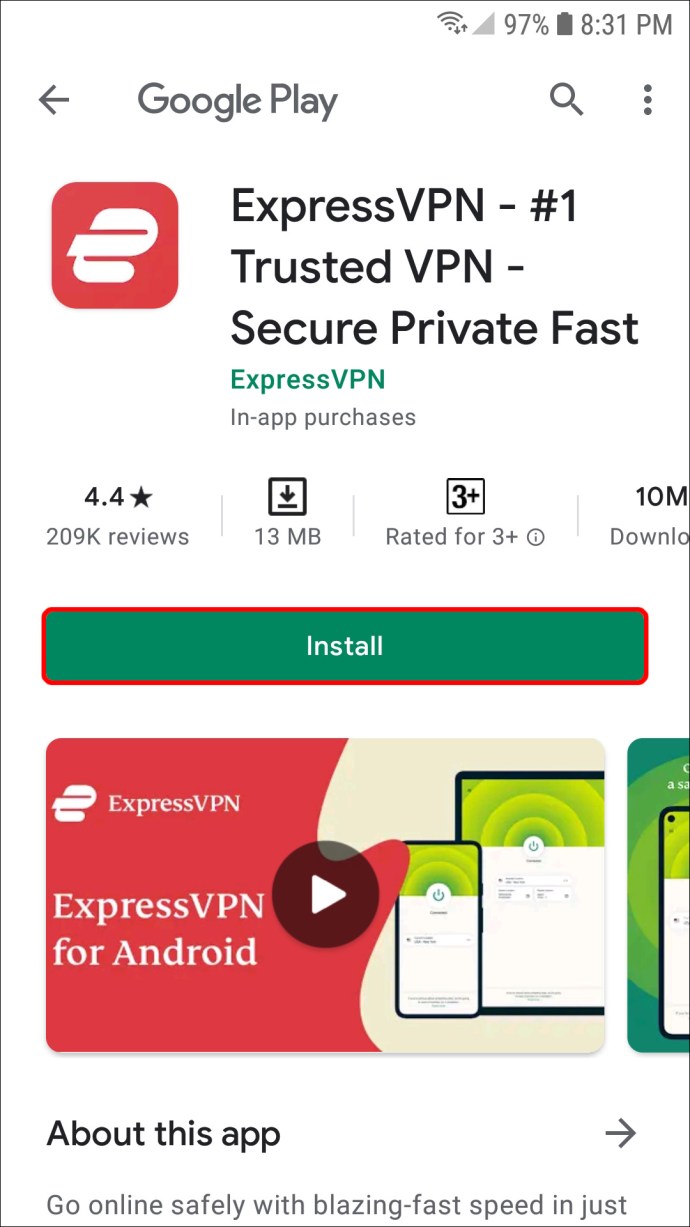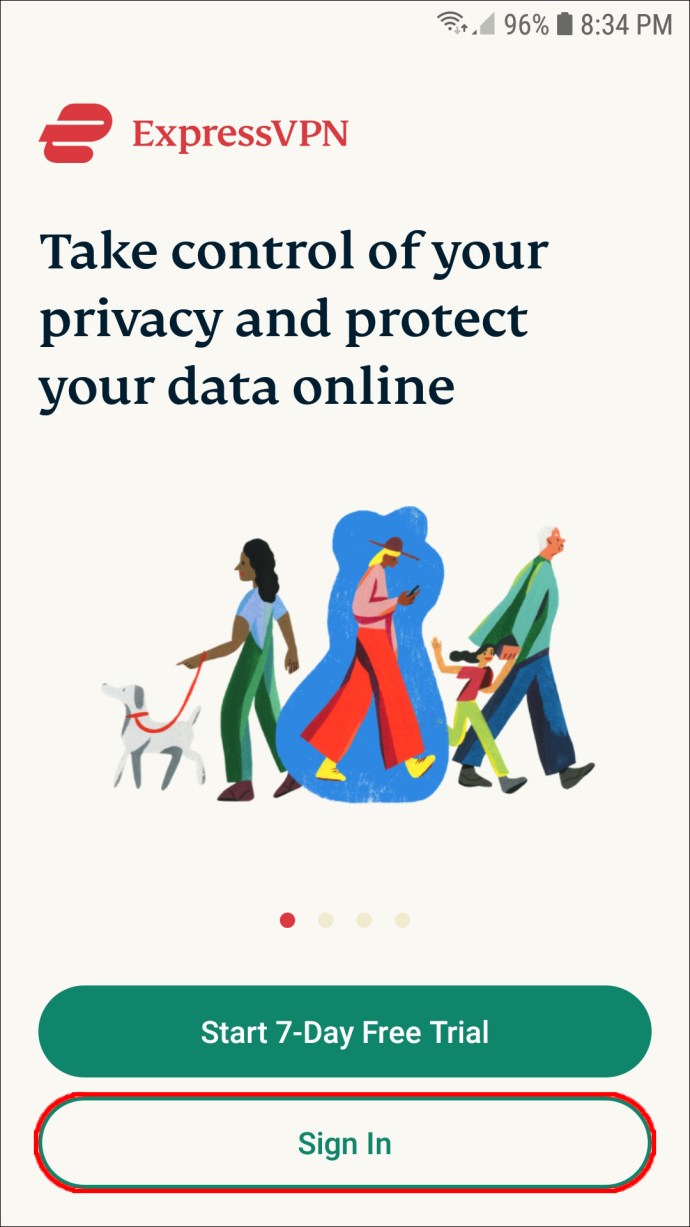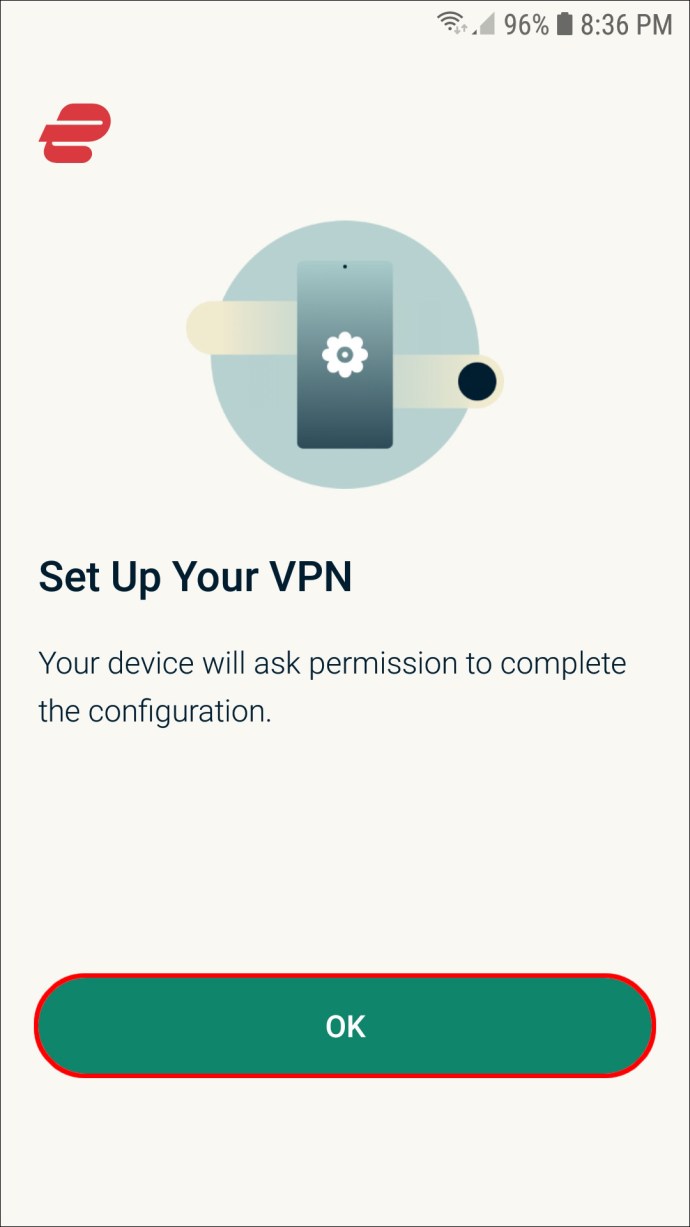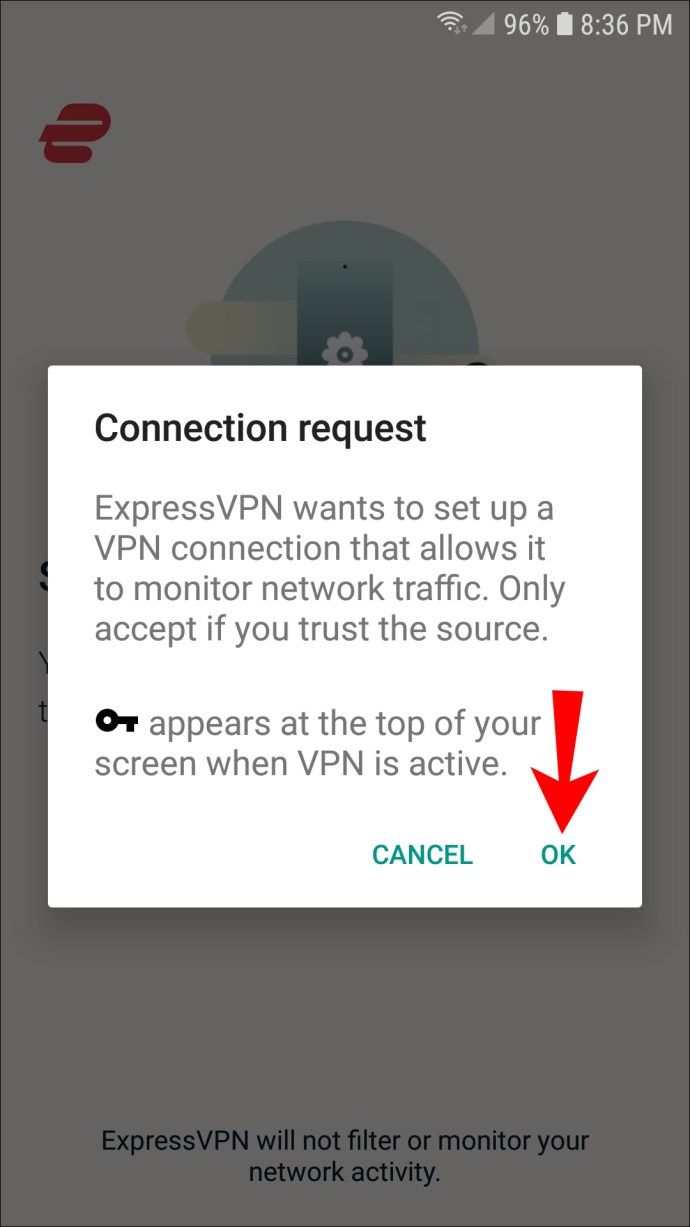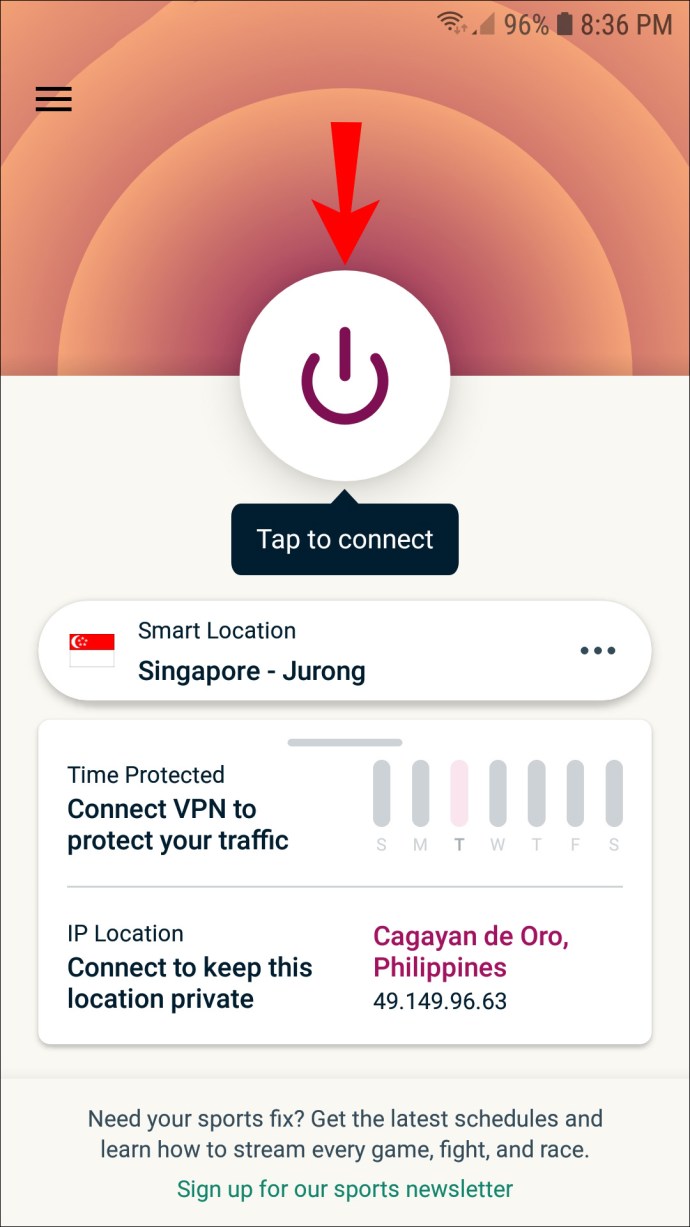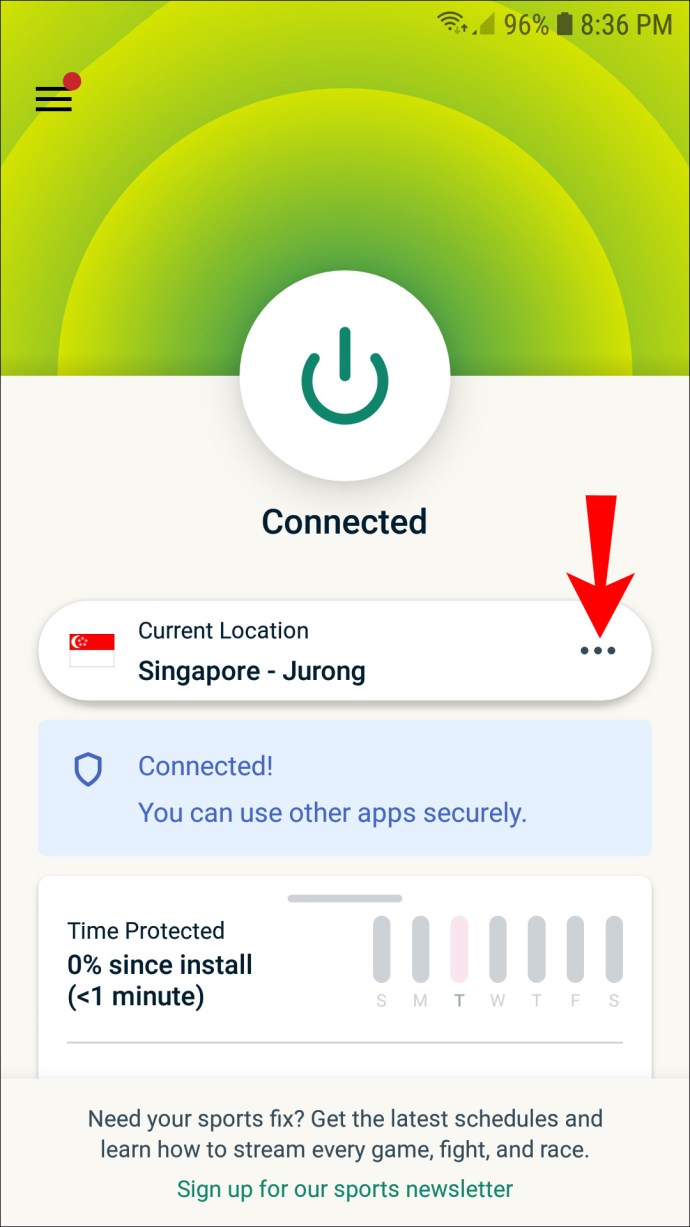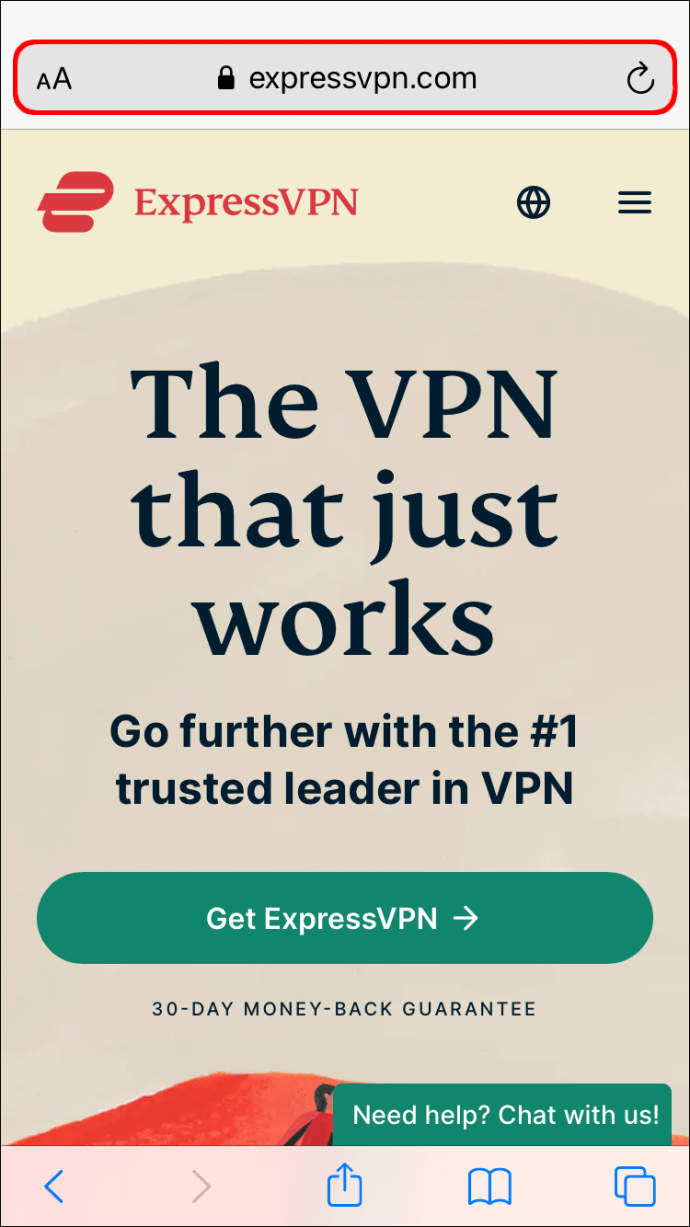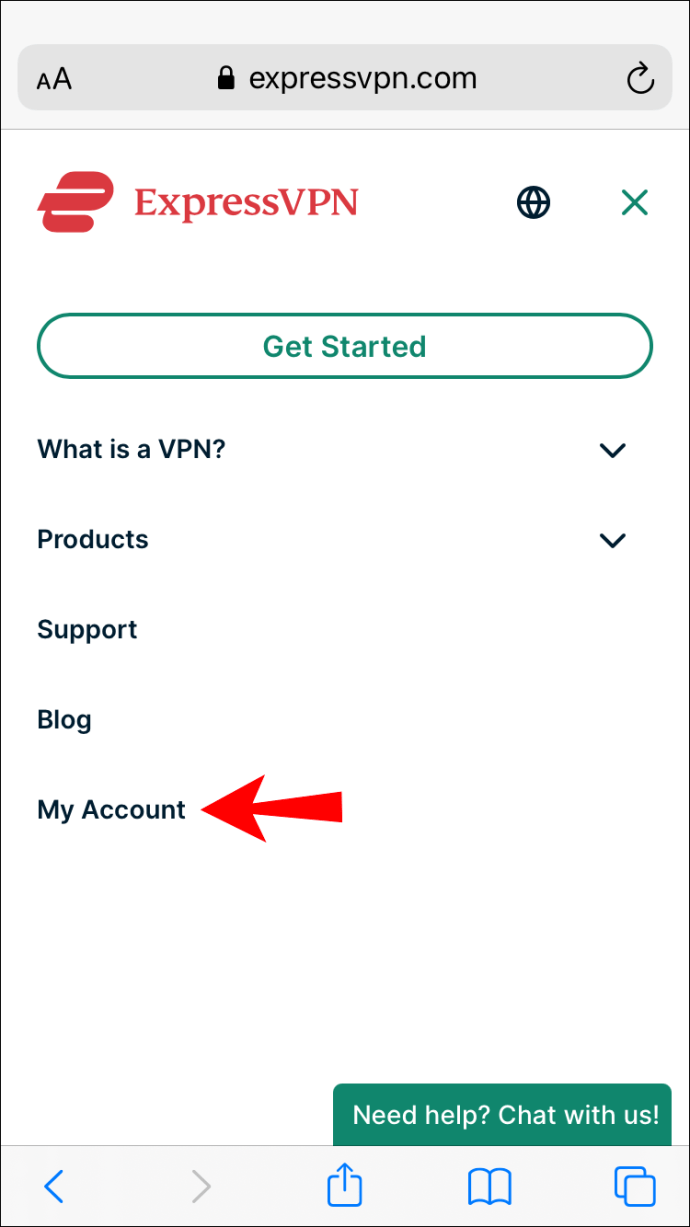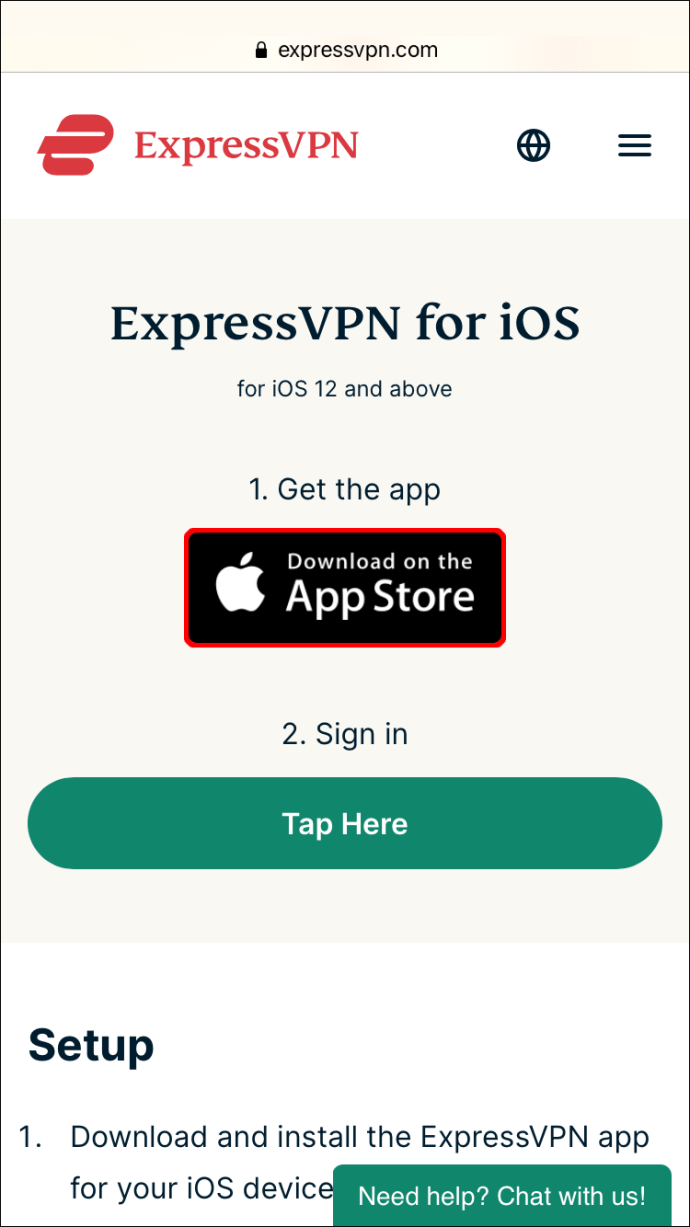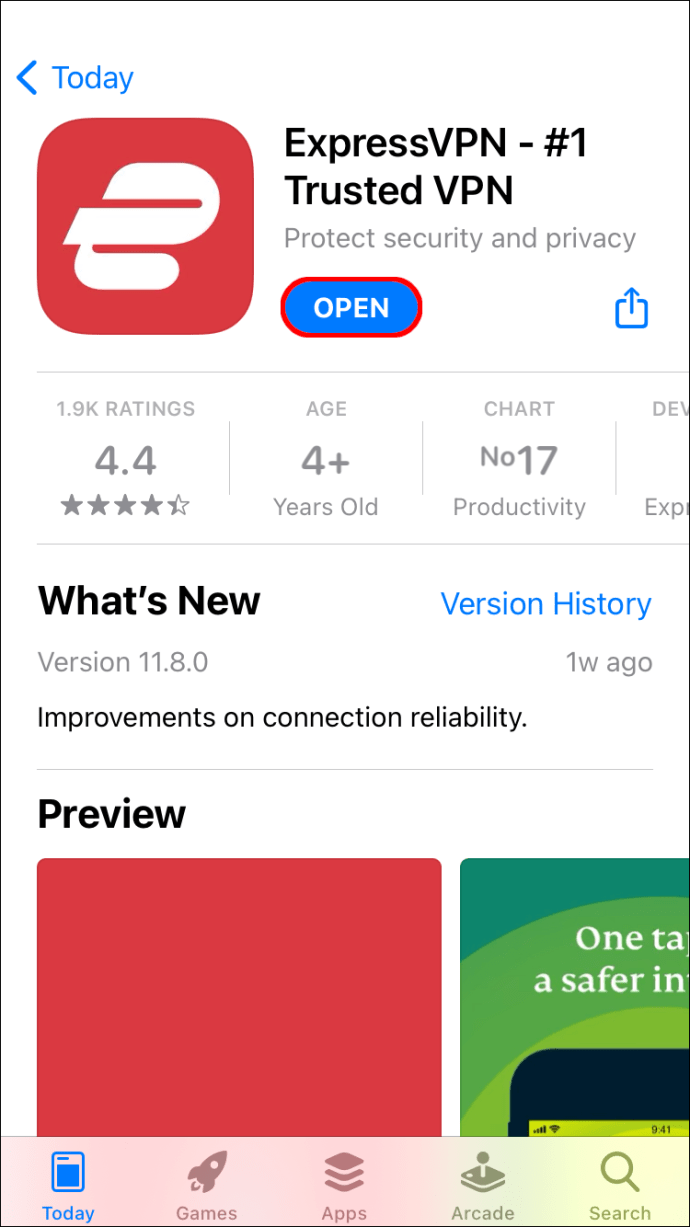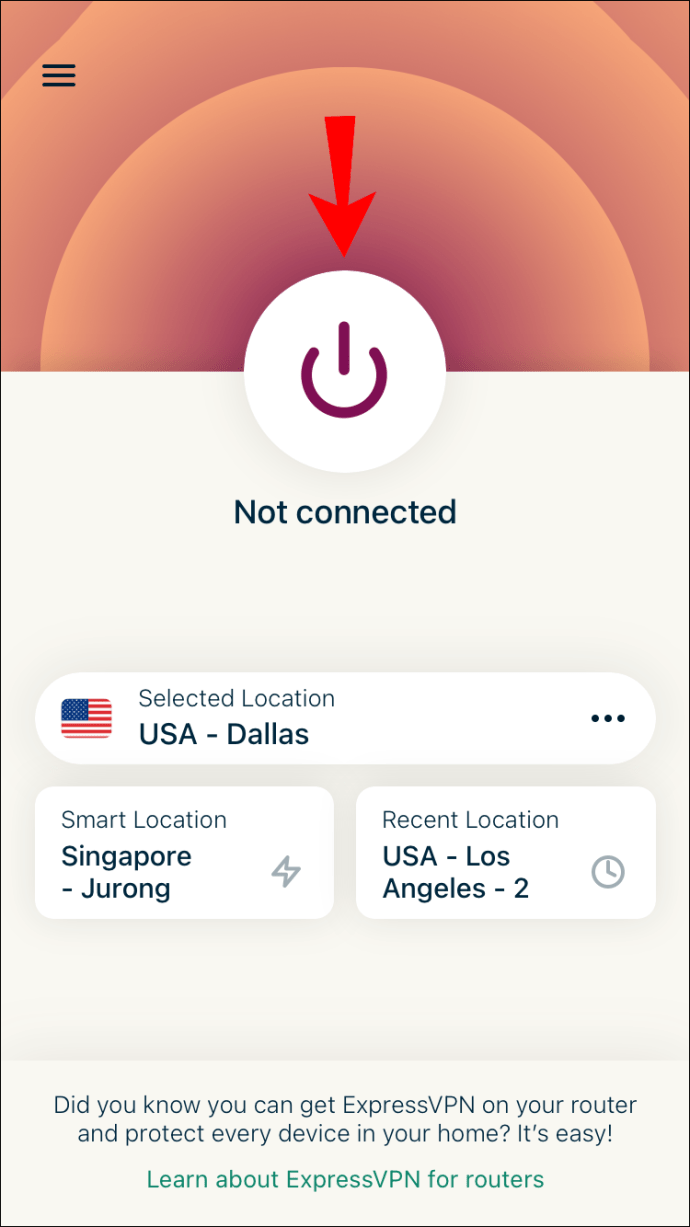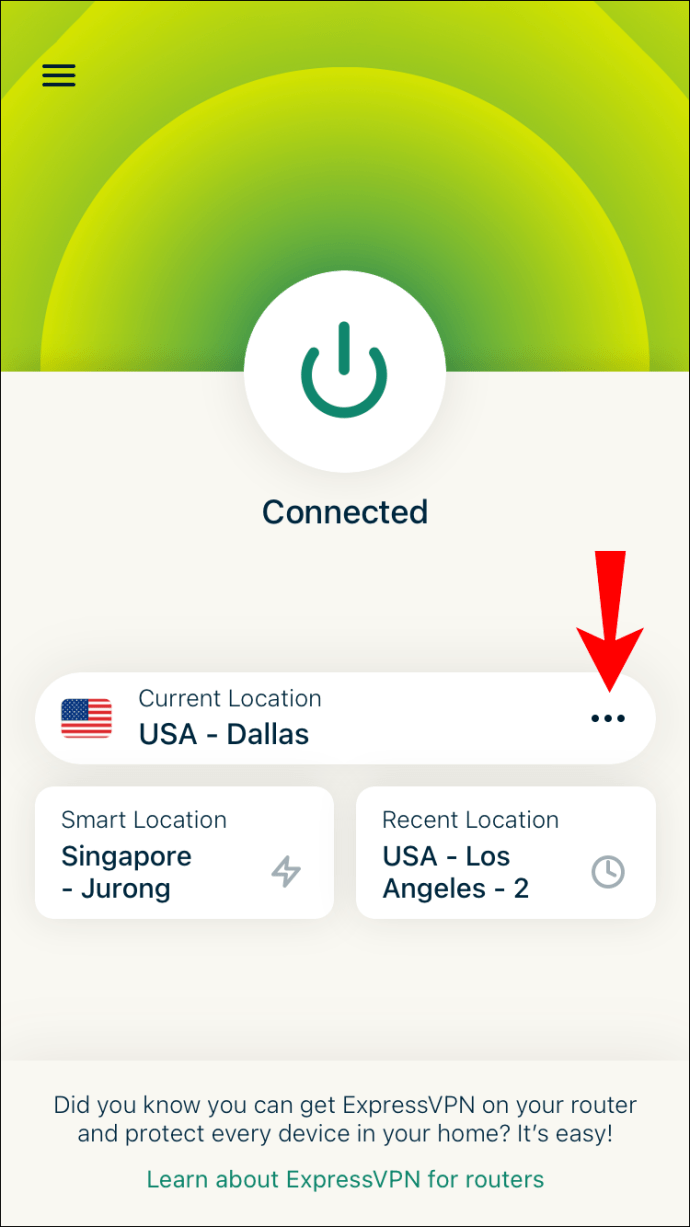Existem muitos motivos pelos quais você deseja alterar seu endereço IP. Se você deseja proteger sua segurança, manter sua atividade de navegação privada, alterar sua localização online ou evitar restrições e banimentos, alterar seu endereço IP é um processo relativamente simples. Embora você possa fazer isso manualmente, o melhor método é usar uma VPN.
![Como alterar seu endereço IP em qualquer dispositivo [não é difícil]](http://pics.vulkandeluxepro1.com/wp-content/uploads/internet/652/wnkjs9hkap.jpg)
Este artigo mostrará as diferentes maneiras de alterar seu endereço IP em vários dispositivos. Também responderemos a algumas perguntas frequentes sobre como alterar seu endereço IP, como sua legalidade.
A maneira mais comum de alterar um endereço IP
Existem várias maneiras de alterar seu endereço IP, dependendo se você deseja alterar seu endereço IP local ou público. Seu endereço IP local ou interno é atribuído ao seu dispositivo pelo roteador e é usado apenas dentro da sua rede privada. Por outro lado, seu endereço IP público ou externo é atribuído ao seu dispositivo pelo seu ISP (Provedor de Serviços de Internet) e você não pode alterá-lo por conta própria.
Oferta limitada: 3 meses GRÁTIS! Obtenha ExpressVPN. Seguro e amigável para streaming.Garantia de devolução do dinheiro em 30 dias
Se você está se perguntando qual endereço IP deve alterar, local ou público, depende do que você deseja fazer. A alteração do endereço IP local pode ser feita manualmente e você só precisará fazer isso se for solucionar problemas de conexão com a Internet.
No entanto, se você deseja acessar conteúdo bloqueado geograficamente em um serviço de streaming, ocultar sua localização online ou proteger sua atividade online, então você deve alterar seu endereço IP público. Você pode fazer isso usando um servidor proxy, reiniciando o modem, desconectando o roteador ou com uma VPN.
Uma VPN (Rede Privada Virtual) é a maneira melhor e mais segura de alterar seu endereço IP público. Embora existam muitos aplicativos VPN no mercado, uma das opções mais populares é ExpressVPN. Nós os usaremos enquanto eles durarem ao longo deste tutorial, pois os consideramos extremamente confiáveis e seguros. Tecnicamente falando, uma VPN “esconde” seu endereço IP criando uma conexão criptografada. Este tipo de conexão atua como um túnel entre o seu dispositivo e a Internet.
Oferta limitada: 3 meses GRÁTIS! Obtenha ExpressVPN. Seguro e amigável para streaming.Garantia de devolução do dinheiro em 30 dias
Embora você não possa escolher seu novo endereço IP, com ExpressVPN, você pode selecionar a região geográfica que será associada ao seu dispositivo. Escolher outra área geográfica é especialmente útil quando você deseja acessar sites, aplicativos e serviços de streaming indisponíveis em seu país.
ExpressVPN é compatível com vários dispositivos, incluindo Windows, Mac, iOS, Android, Chromebook, Linux e muito mais. Você pode até mesmo usá-lo para sistemas de Smart TV e consoles de jogos.
Como alterar seu endereço IP em um Mac
A primeira etapa para alterar seu endereço IP no Mac é inscrever-se no ExpressVPN em seu site. Depois de escolher um plano (um mês, seis meses ou 15 meses) e uma forma de pagamento, você precisará criar uma conta. Aqui está o que você precisa fazer a seguir:
Oferta limitada: 3 meses GRÁTIS! Obtenha ExpressVPN. Seguro e amigável para streaming.Garantia de devolução do dinheiro em 30 dias
- Vá para a guia “Minha conta” no menu superior.
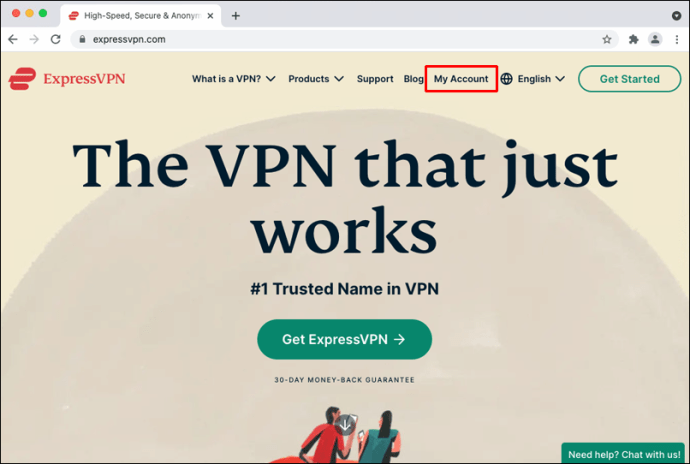
- Digite seu nome de usuário e senha para fazer login. Você será direcionado automaticamente para a página de configuração.
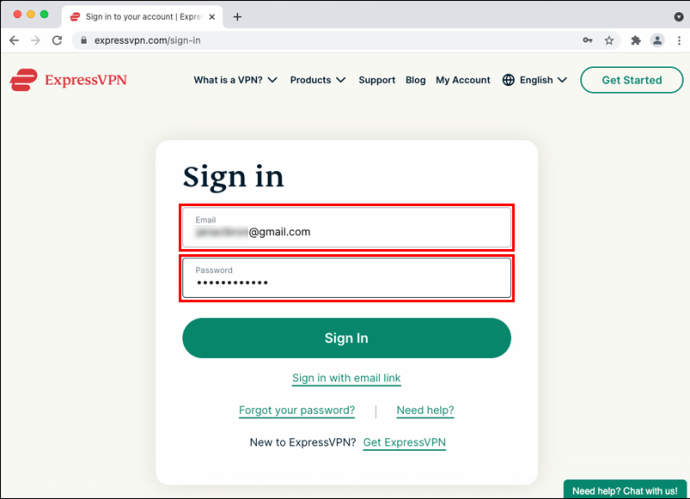
- Selecione “Baixar para Mac”.
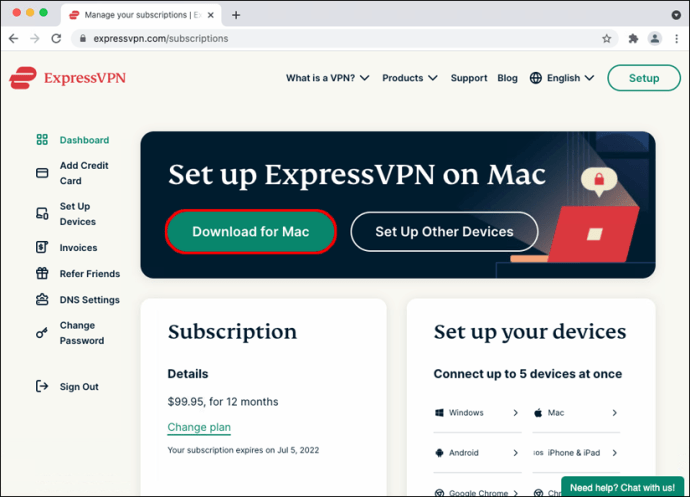
- Copie o código de ativação.
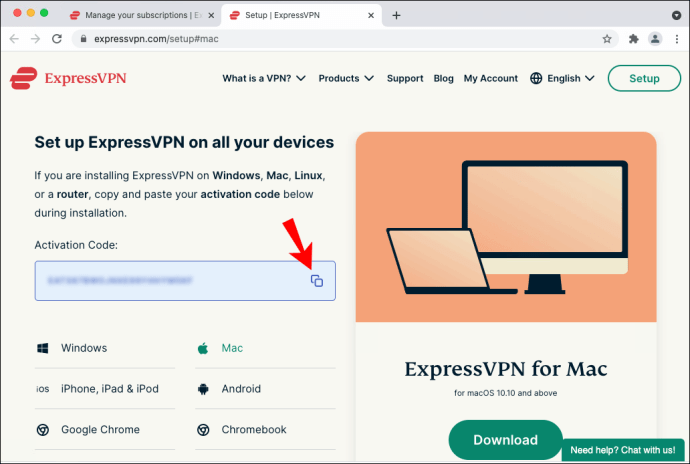
- Siga as instruções do aplicativo para concluir o processo de instalação.
- Digite seu nome de usuário e senha do Mac.
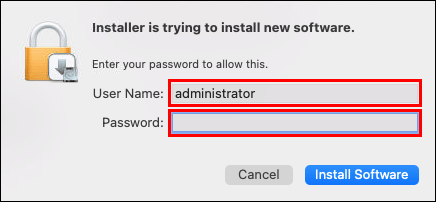
- Escolha “Instalar software”.
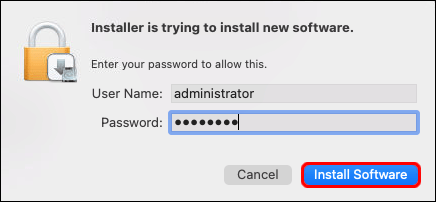
- Cole o código de ativação na janela ExpressVPN.
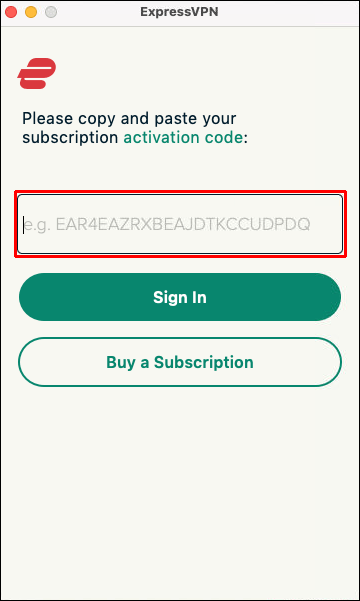
- Selecione “Fazer login”.
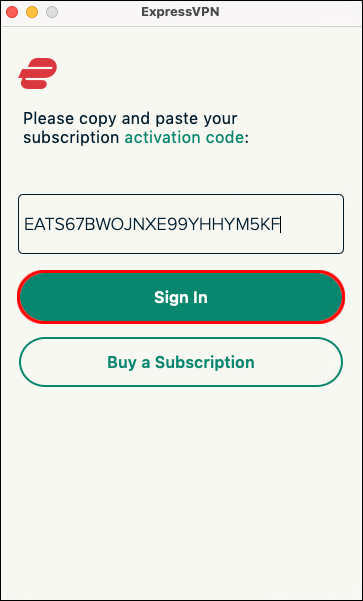
Agora que você instalou o ExpressVPN, vamos ver como você o usaria para alterar seu endereço IP:
- Na janela ExpressVPN, clique no botão “Conectar”.
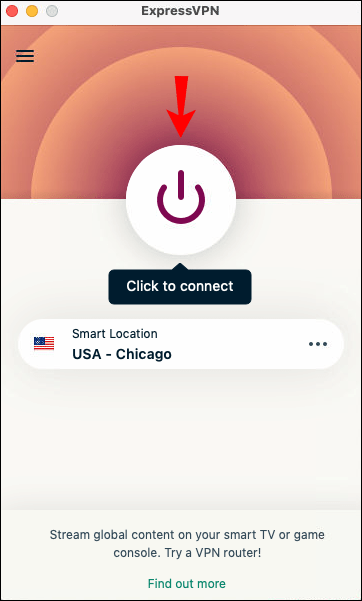
- Vá para os três pontos ao lado de “Local selecionado”.
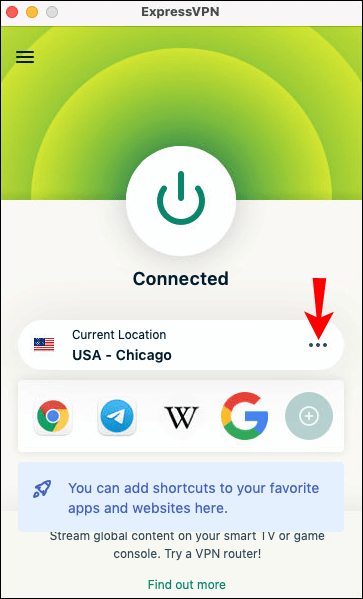
- Escolha um dos 160 locais de servidor em 94 países.
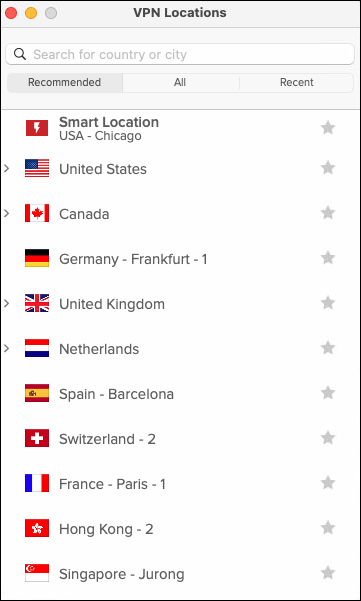
Quando você começa a usar o ExpressVPN, seu endereço IP público é alterado ou “oculto”, tornando você um usuário anônimo da Internet. Você pode usar este método para dispositivos MacBook, MacBook Air, MacBook Pro, iMac, iMac Pro, Mac Pro e Mac mini.
Como alterar seu endereço IP em um PC com Windows
O processo de instalação do ExpressVPN em um PC com Windows é semelhante ao processo para um Mac. Aqui está o que você precisa fazer:
- Depois de criar uma conta no ExpressVPN, vá para a guia “Minha conta”.
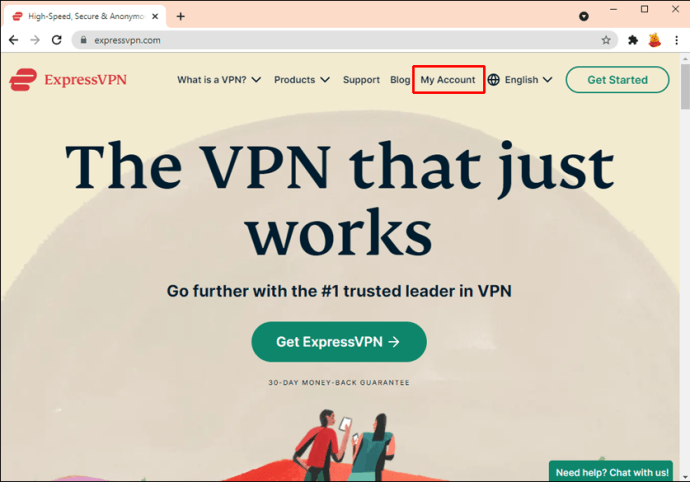
- Faça login em sua conta.
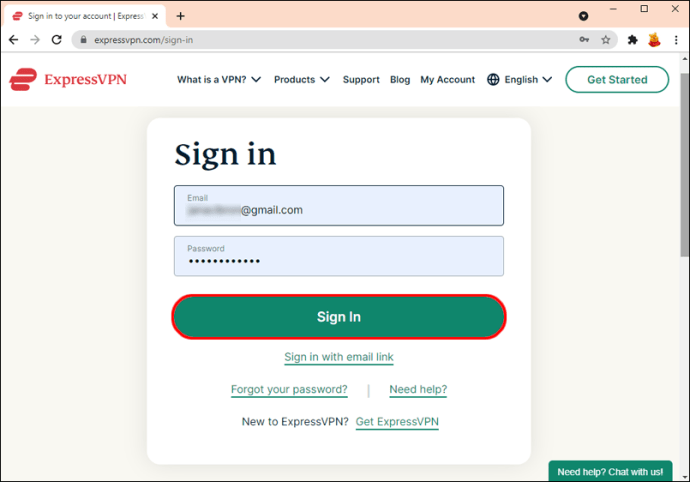
- Clique no botão “Download for Windows”.
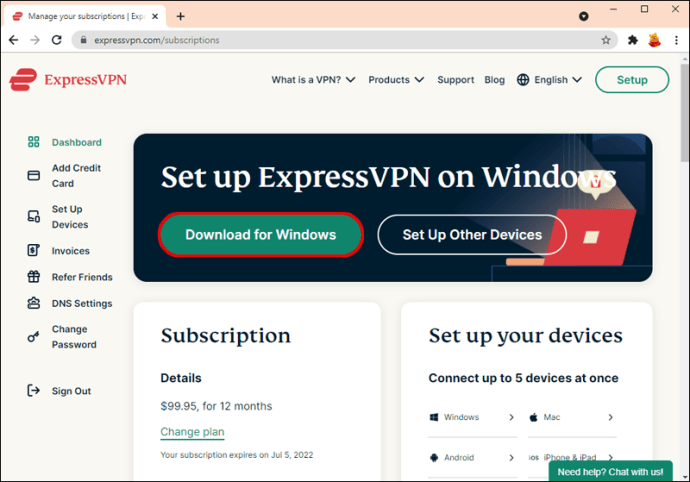
- Copie o código de ativação de que você precisará para mais tarde.
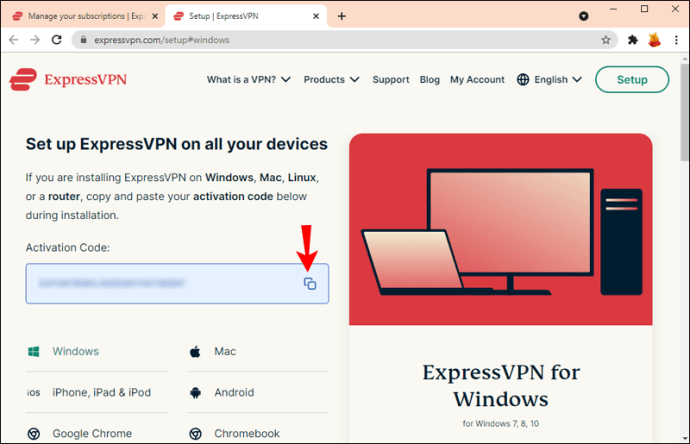
- Clique em “Download” novamente.
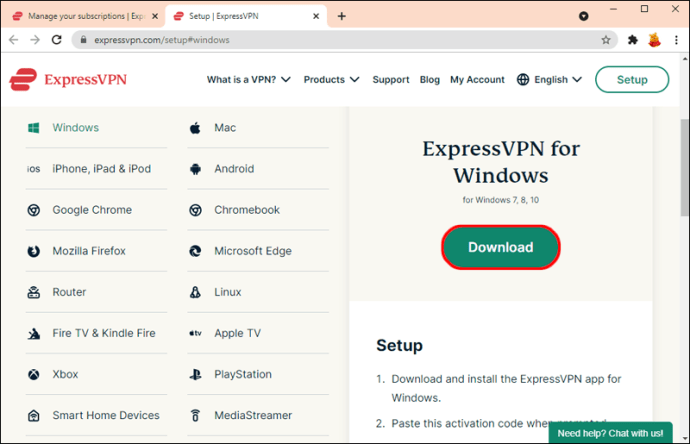
- Permita que o ExpressVPN faça alterações em seu dispositivo.
- Selecione “Continuar” na janela ExpressVPN.
- Prossiga para “Configurar ExpressVPN.”
- Cole o código de ativação no campo e faça login.
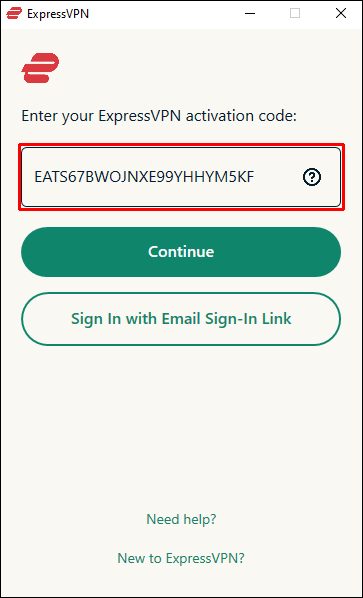
- Clique no botão “Conectar”.
- O Express VPN pré-seleciona um local ideal para o seu dispositivo por padrão. Se desejar alterá-lo, clique nos três pontos ao lado de “Local selecionado”.

- Escolha um local de servidor.

É isso. Se desejar parar de usar ExpressVPN, clique no botão “Conectar” novamente. Isso desconectará o ExpressVPN até que você queira usá-lo novamente.
Como alterar seu endereço IP em um Chromebook
Para instalar o ExpressVPN em um Chromebook, você precisará fazer o download na Play Store. Depois de instalá-lo em seu Chromebook, aqui está o que você precisa fazer a seguir:
- Abra ExpressVPN e faça login.
- Clique em “OK” para permitir que o ExpressVPN configure uma conexão VPN em seu dispositivo.
- Selecione o botão “Conectar” para ativar o ExpressVPN.
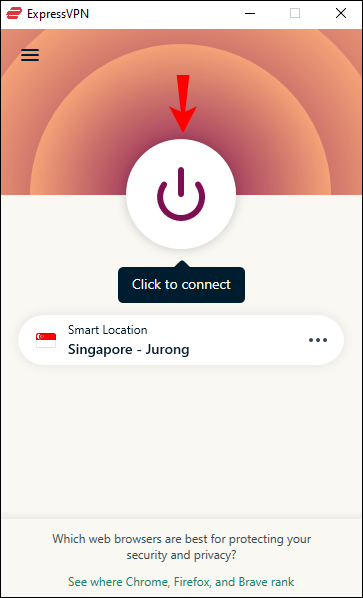
- Clique nos três pontos ao lado de “Local selecionado”.

- Escolha o local de seu servidor preferido.

Lembre-se de que você só pode usar ExpressVPN com aplicativos do Google Play se tiver uma versão do Chrome OS anterior a v64.
Como alterar seu endereço IP em um dispositivo Android
Veja como você pode usar ExpressVPN para alterar seu endereço IP em seu dispositivo Android:
- Acesse o site ExpressVPN em seu dispositivo Android.
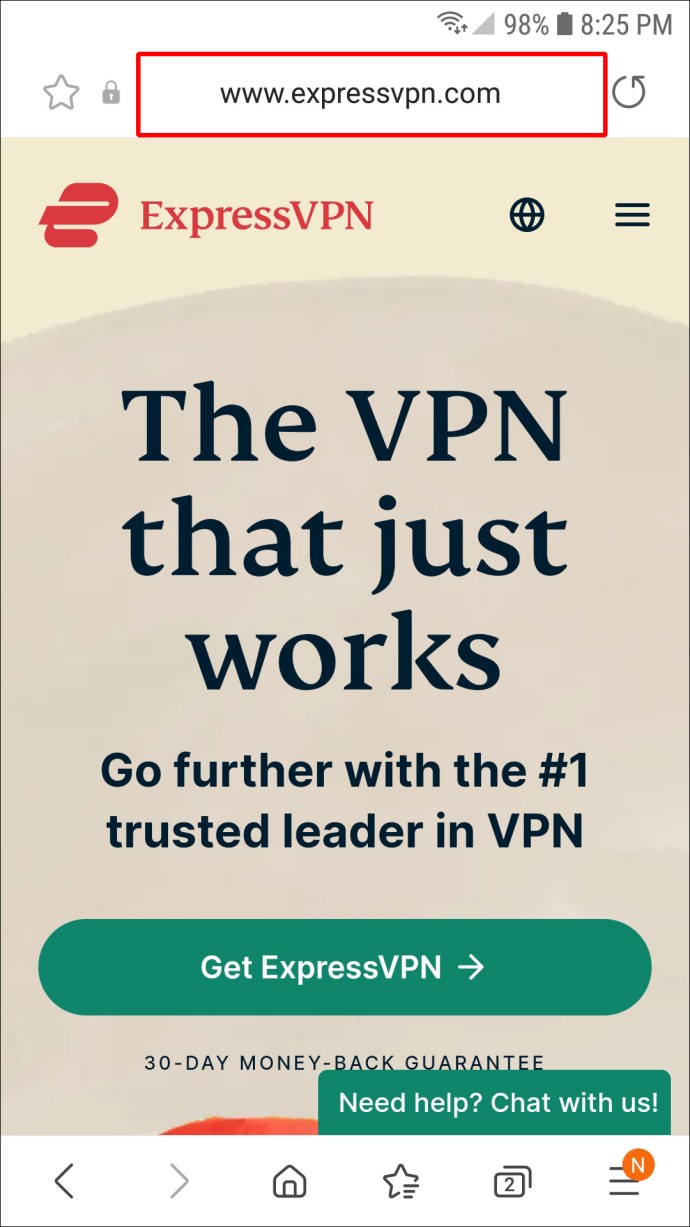
- Prossiga para “Minha conta” no canto superior direito.
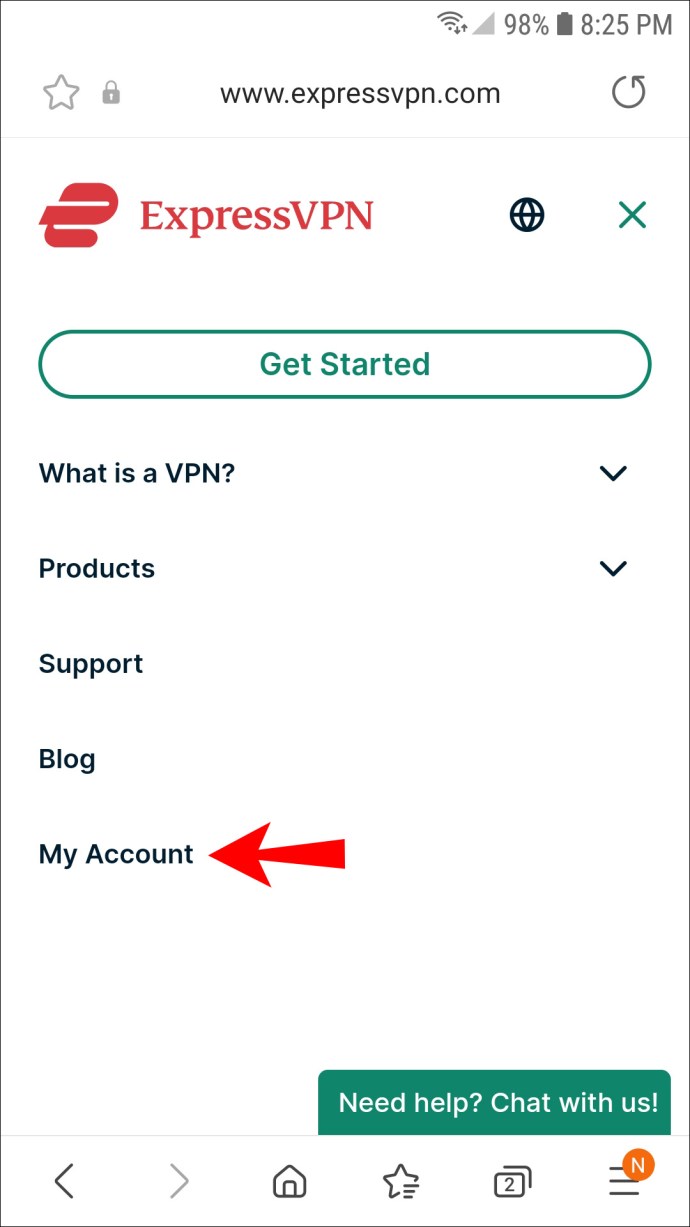
- Entrar.
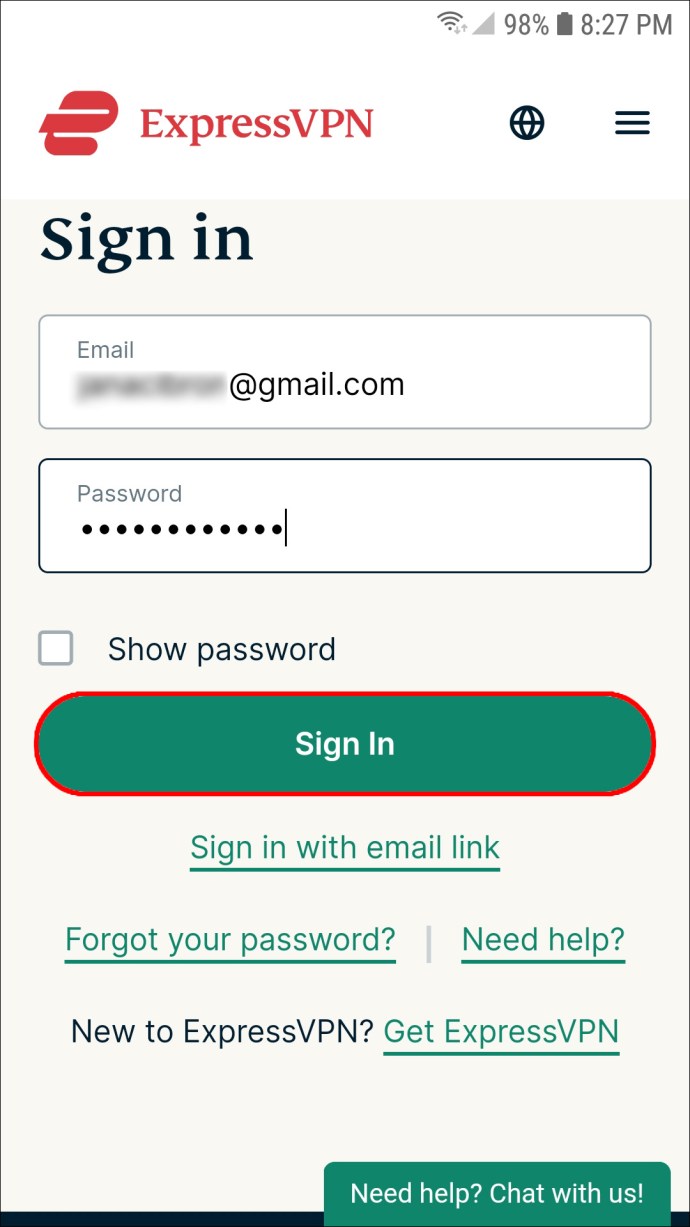
- Toque na opção “Configurar ExpressVPN”.
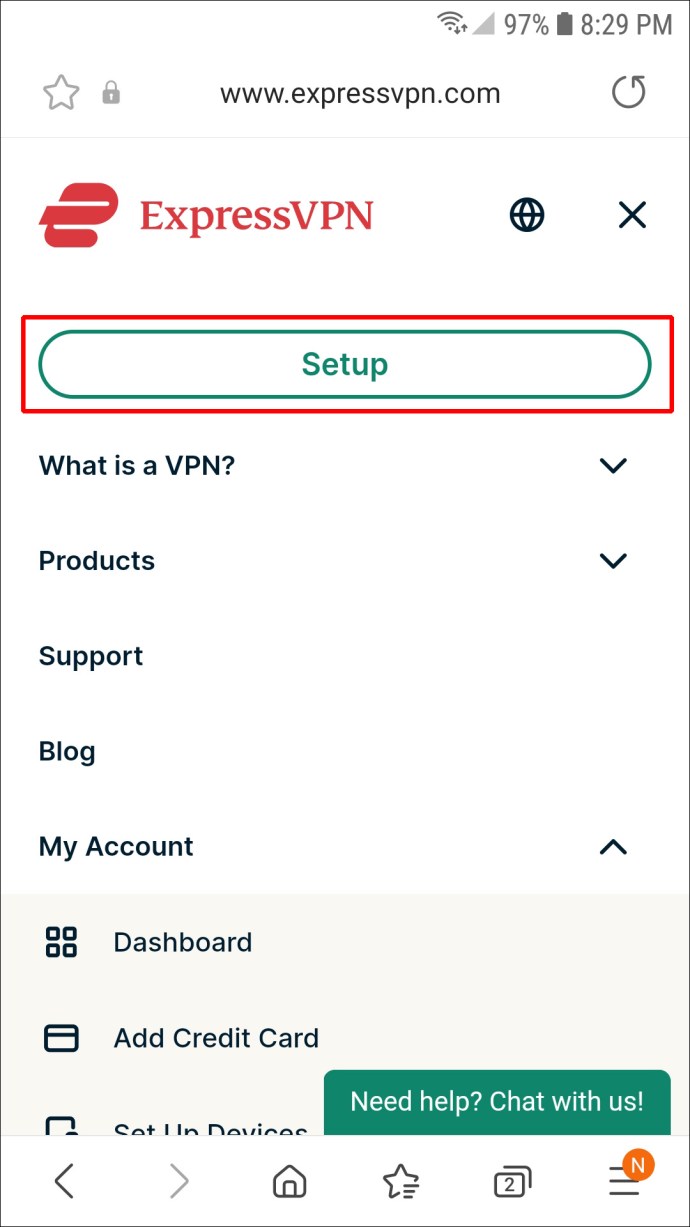
- Selecione o botão “Baixe no Google Play”.
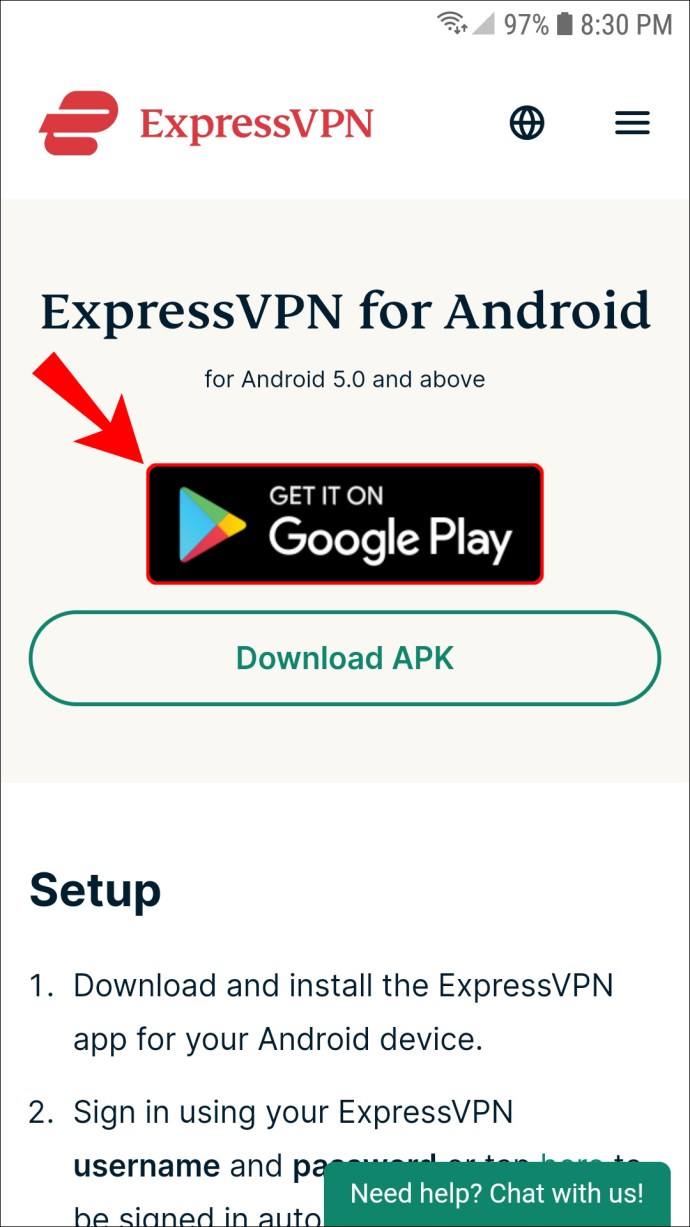
- Toque em “Instalar” e abra o aplicativo.
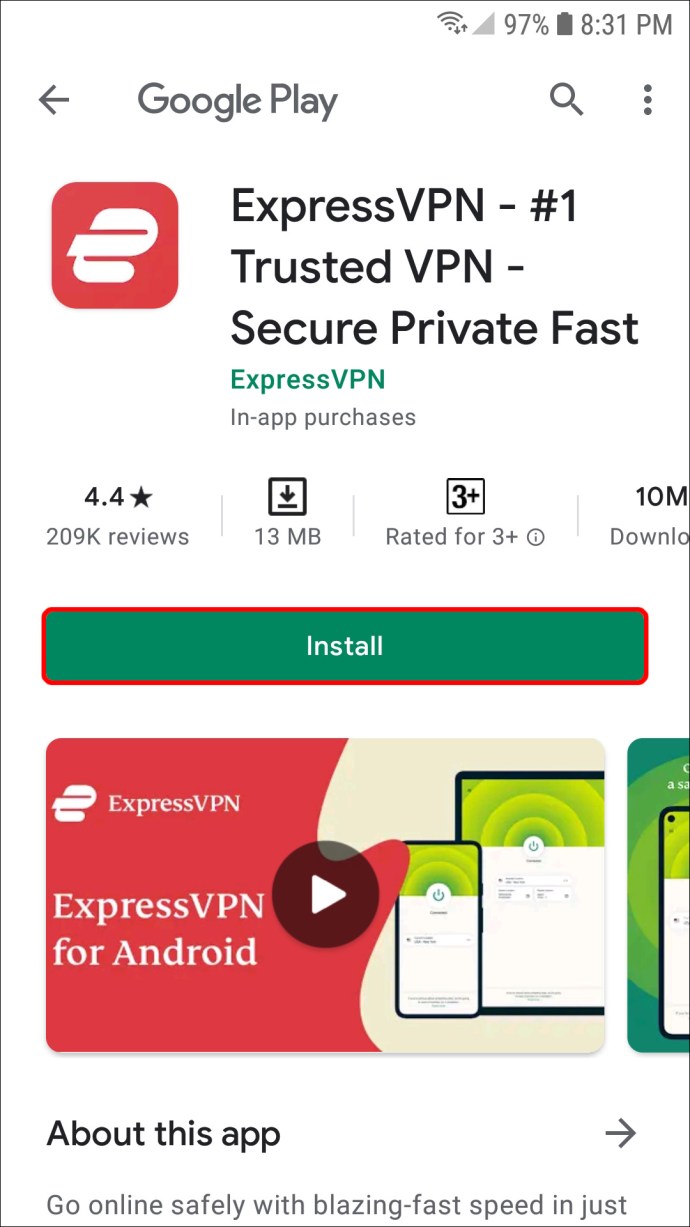
- Faça login no aplicativo.
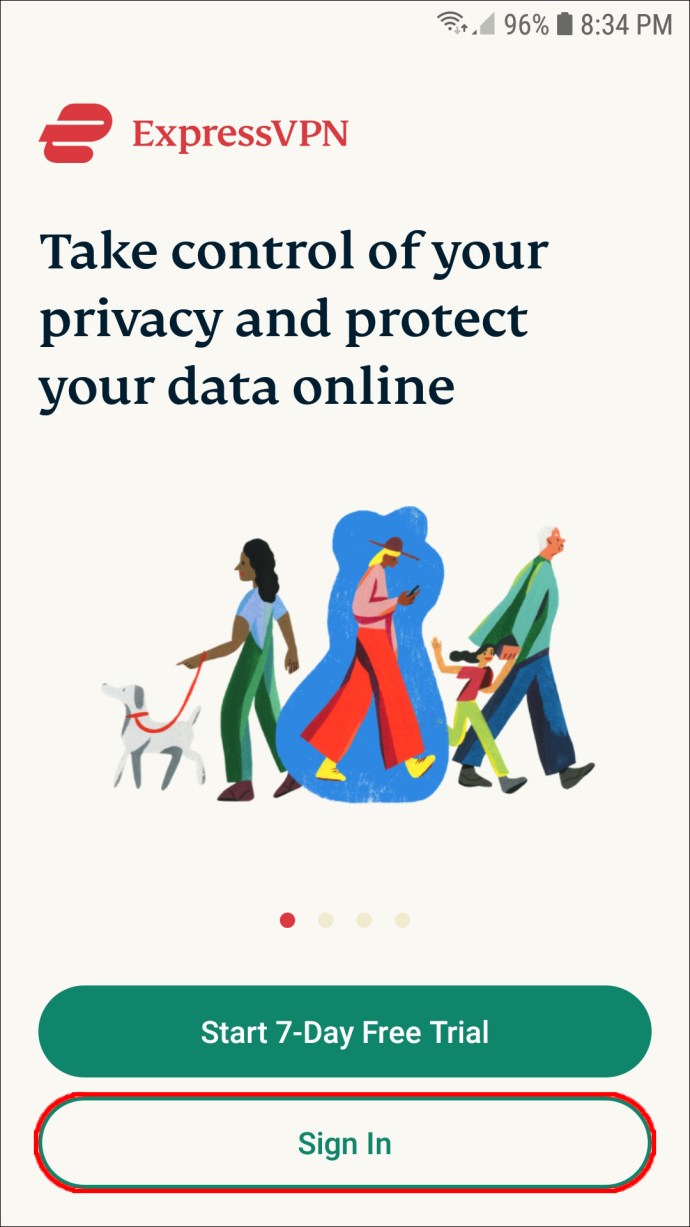
- Escolha “OK” para permitir a permissão do aplicativo para configurar uma conexão VPN.
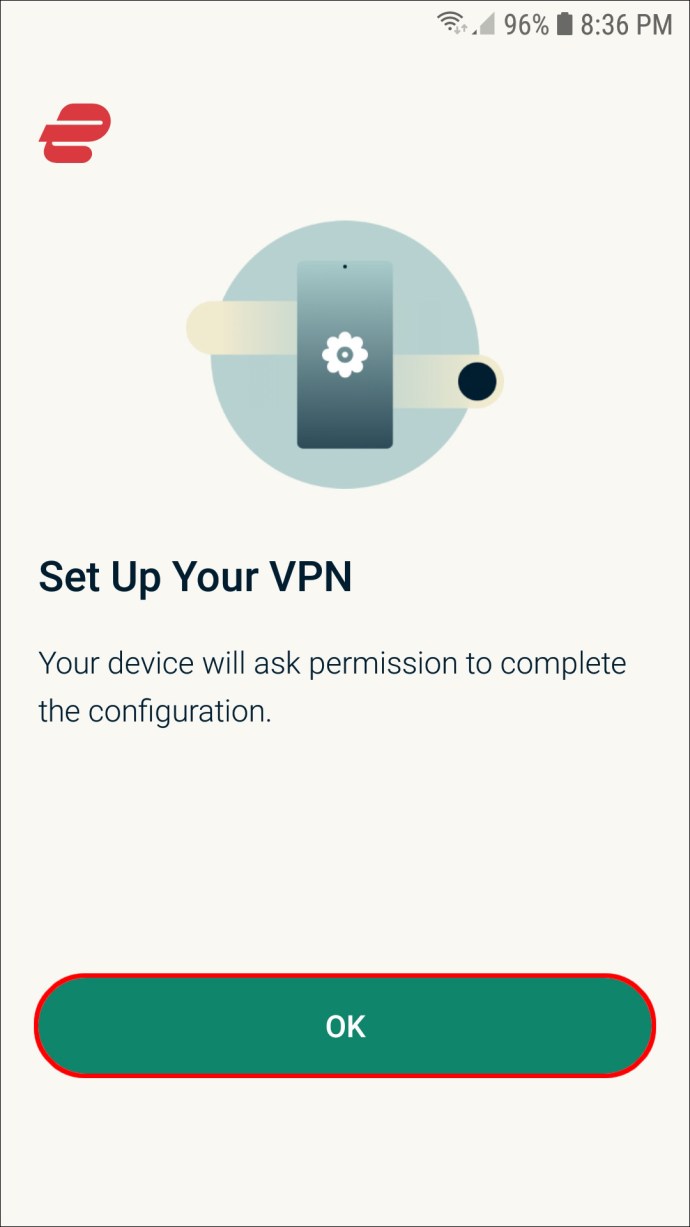
- Selecione “OK” novamente.
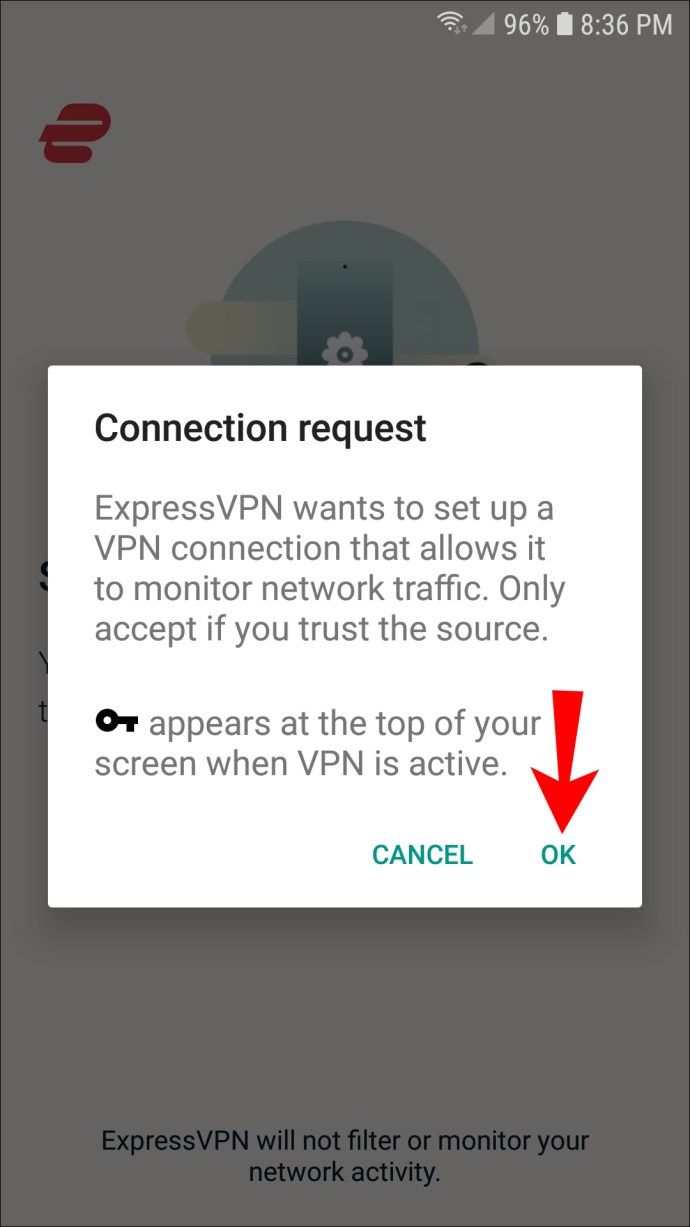
- Toque no botão “Conectar”.
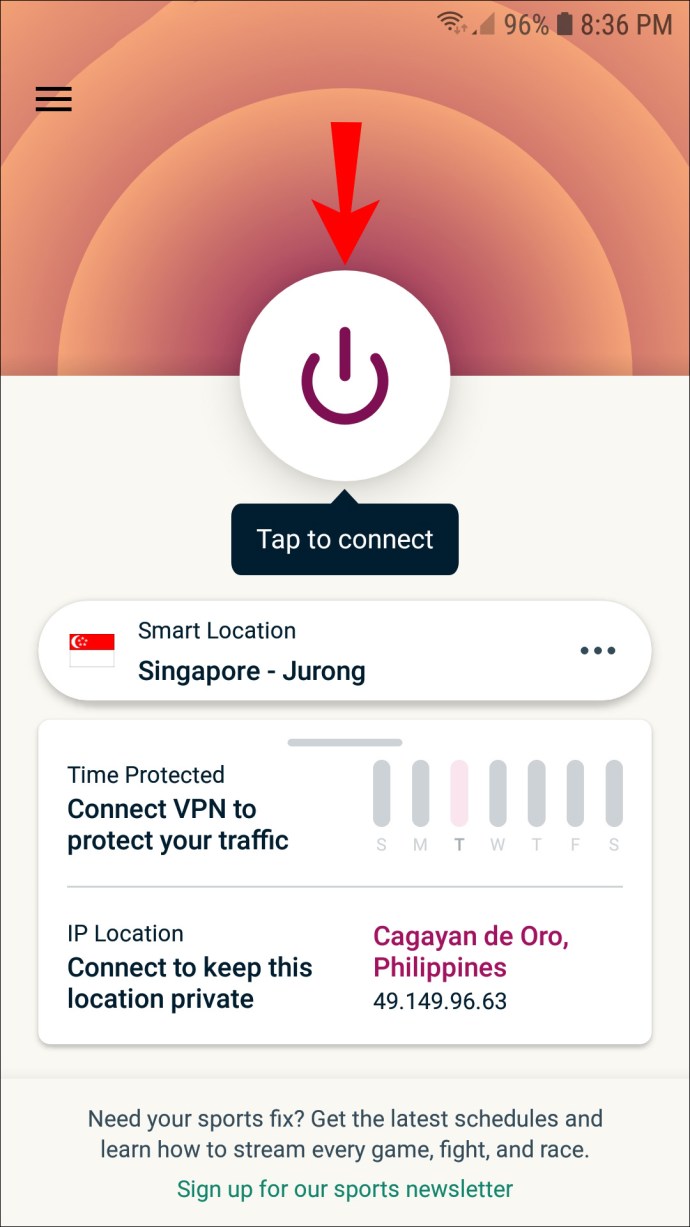
- Vá para “Mais opções” para mudar para outro local.
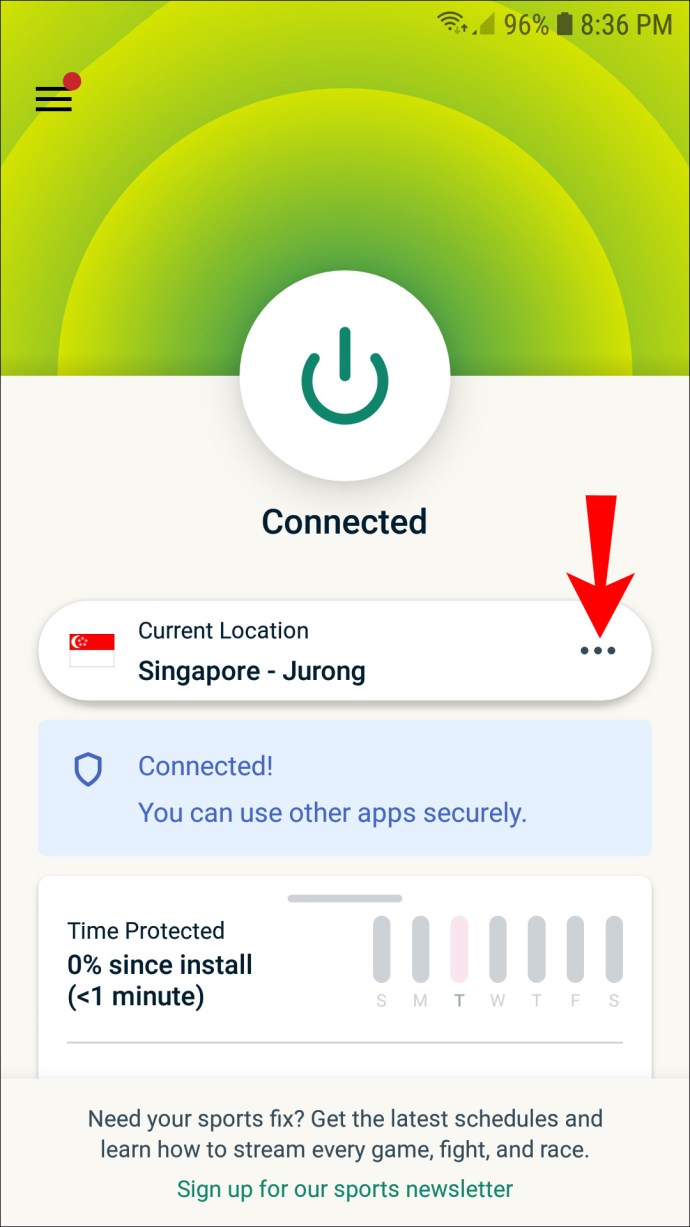
Como alterar seu endereço IP em um iPhone
O método a seguir pode ser aplicado a todas as versões de iPhone e iPad. Siga as etapas abaixo para configurar ExpressVPN em seu dispositivo iPhone:
- Visite o site ExpressVPN em seu iPhone.
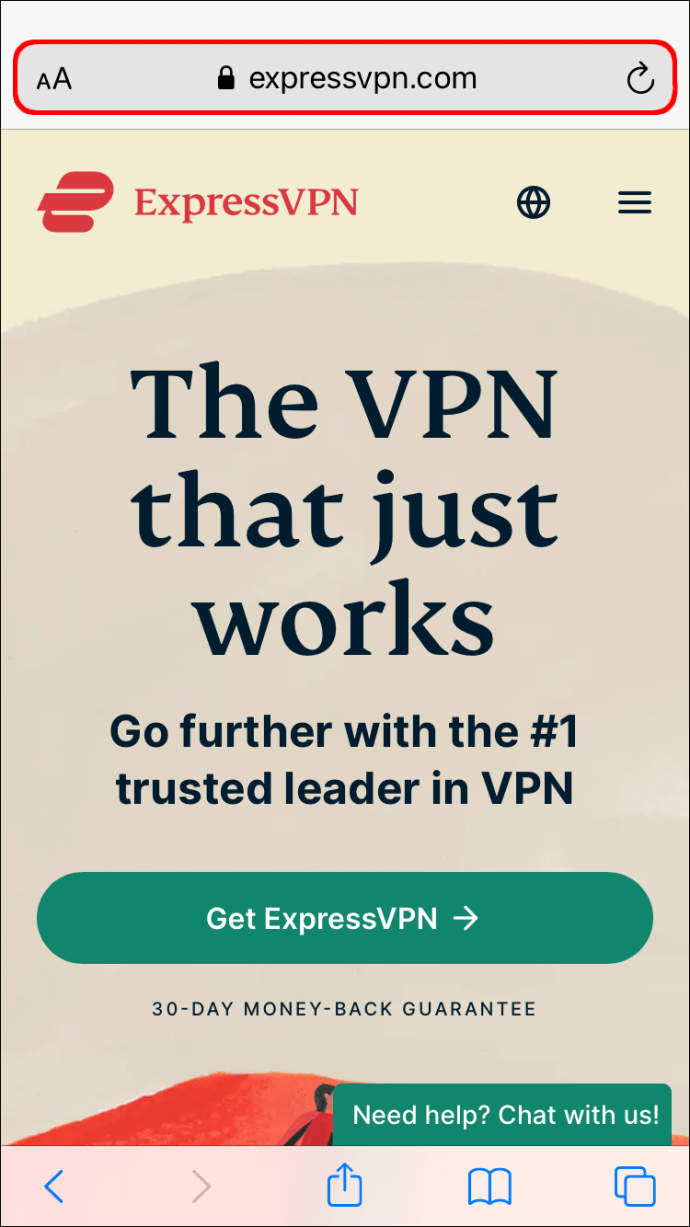
- Vá para “Minha conta” e faça login.
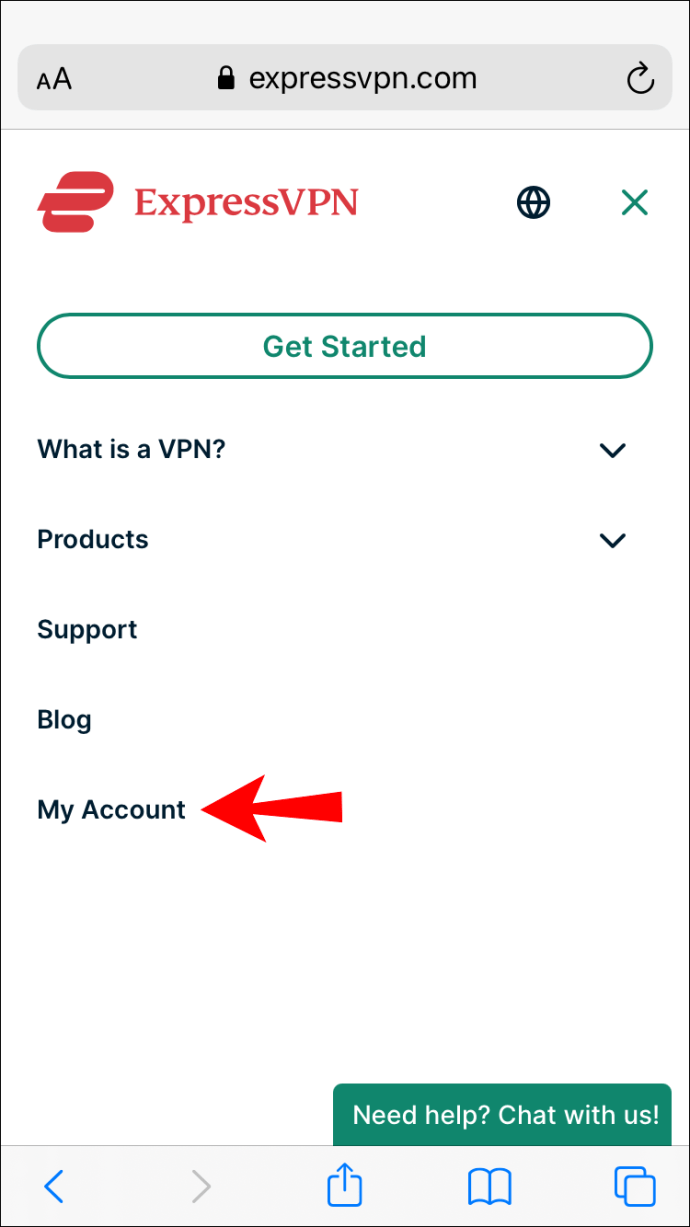
- Selecione “Baixar ExpressVPN para iOS”.
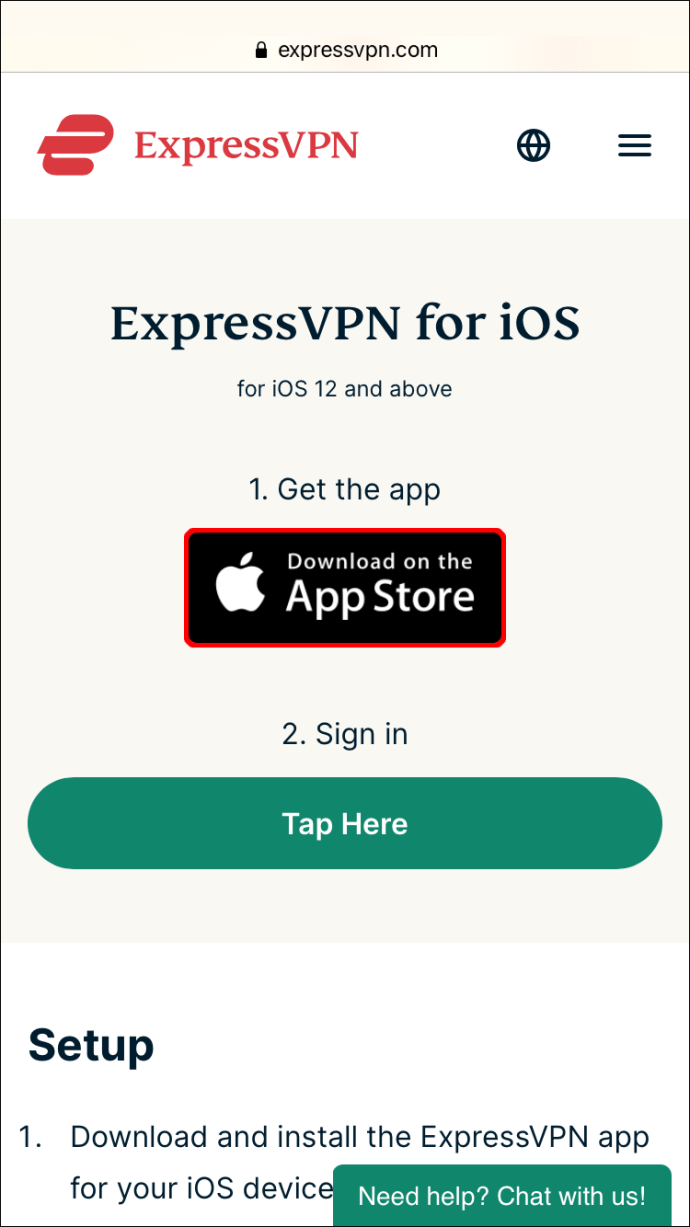
- Abra o aplicativo.
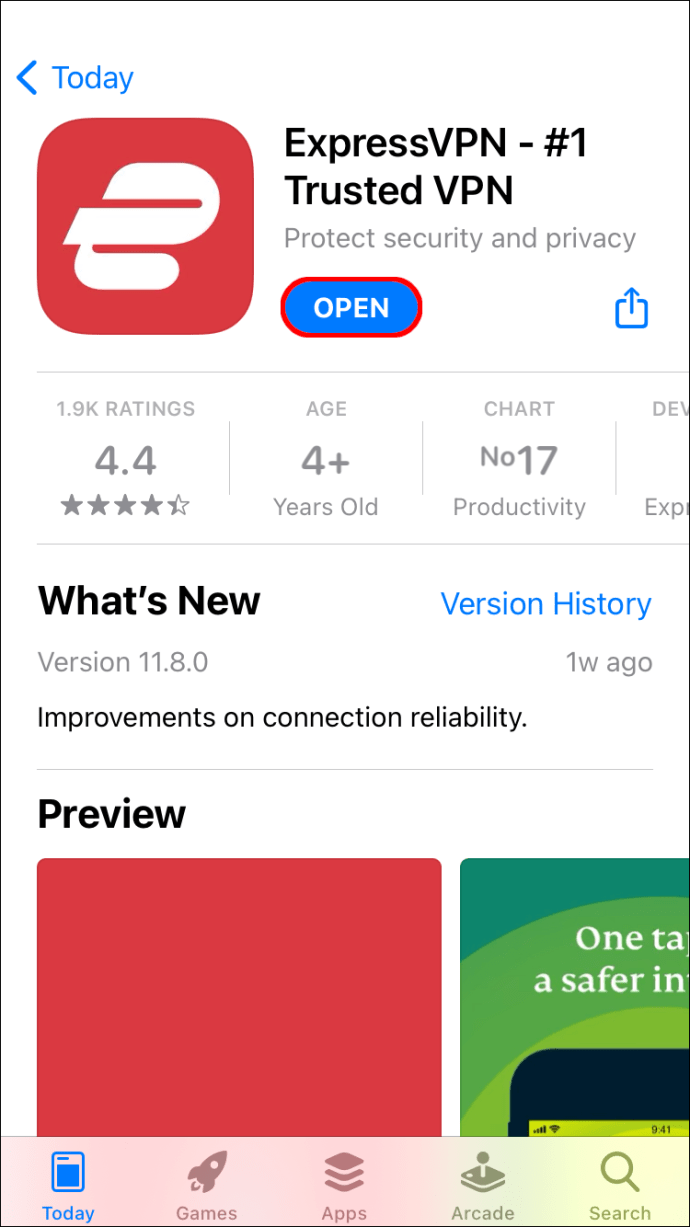
- Toque no botão “Conectar” para ativar o ExpressVPN.
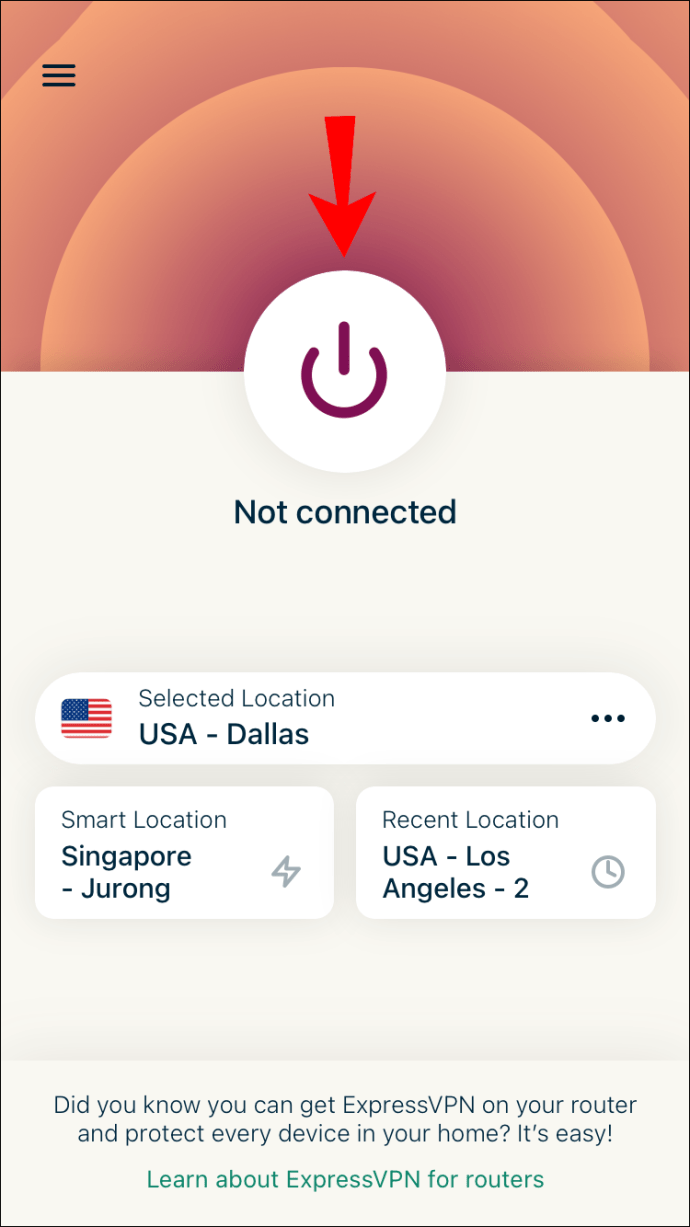
- Vá para “Mais opções” para alterar a localização do servidor.
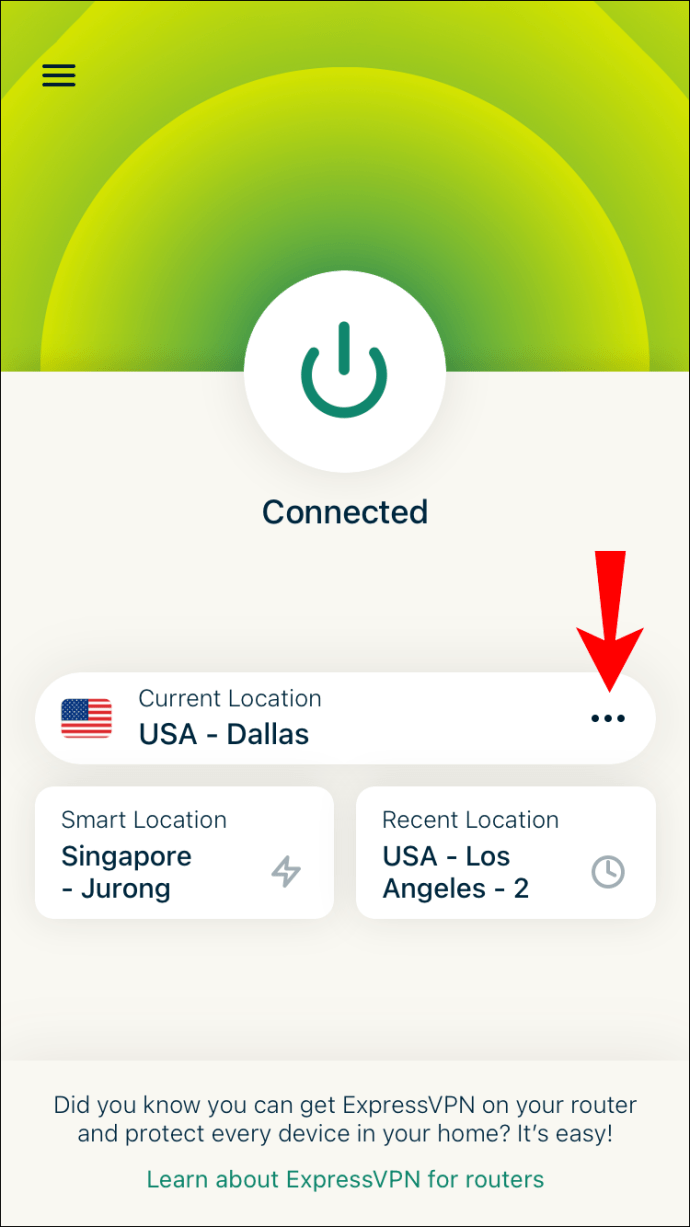
Como alterar o endereço IP em um PS4
Configurar ExpressVPN em seu PS4 é um pouco mais complicado do que em outros dispositivos. Você precisará criar um nome de host DDNS, registrar seu nome de host com ExpressVPN e configurar o DNS em seu PS4.
Você precisará usar um provedor de serviços DDNS de terceiros para configurar um nome de host DDNS. Explicaremos como fazer o resto nas duas seções a seguir:
Etapa um - registrar o nome do host com ExpressVPN
- Visite o site ExpressVPN e faça login em sua conta.
- Vá para “Configurações de DNS” no menu superior.
- Em “Registro de DNS dinâmico”, digite o nome do host que você criou com o provedor de serviços terceirizado.
- Clique no botão “Salvar nome do host”.
- Vá para a página “Minhas assinaturas” no site ExpressVPN.
- Clique no botão “Configurar ExpressVPN”.
- Escolha “PlayStation”.
- Anote o endereço IP do servidor DNS.
Etapa dois - configurar o DNS em seu PS4
- Ligue seu PS4.
- Vá para a guia “Configurações”.
- Encontre “Rede” no menu e depois “Configurar conexão à Internet”.
- Escolha “Personalizado” e depois “Automático”.
- Selecione “Não especificar”.
- Vá para “Manual”.
- Prossiga para “DNS primário”.
- Digite o endereço IP do servidor DNS.
- Vá para “Concluído” e depois “Avançar”.
- Em “Configurações de MTU”, escolha “Automático”.
- Escolha “Não usar”.
Reinicie o PS4 e o processo estará concluído. Seu endereço IP ficará oculto, para que você possa jogar os jogos que desejar.
Como alterar seu endereço IP em um Xbox
Para configurar o ExpressVPN em seu Xbox, você pode ver nossa postagem detalhada sobre como se conectar a uma VPN em um Xbox One ou seguir as instruções abaixo. você também precisará criar um nome de host DDNS e registrar o nome de host com ExpressVPN. Para criar um nome de host DDNS, você terá que usar um provedor de serviços terceirizado. Aqui está o que você precisa fazer a seguir:
Etapa um - registrar o nome do host com ExpressVPN
- Faça login em sua conta ExpressVPN no navegador.
- Encontre “Configurações de DNS” na parte superior da página.
- Digite seu nome de host em “Registro de DNS dinâmico”.
- Vá para “Salvar nome do host”.
- Prossiga para “Minhas assinaturas” e depois para “Configurar ExpressVPN”.
- Role para baixo e selecione “Xbox”.
- Anote o código DNS.
Etapa dois - configurar o DNS em seu Xbox
Para configurar o DNS em seu Xbox, o idioma deve ser definido como inglês e o local deve ser os Estados Unidos. Aqui está o que você precisa fazer a seguir:
- Ligue o Xbox e vá para “Configurações”.
- Vá para “Rede”, seguido de “Configurações de rede”.
- Prossiga para “Configurações avançadas”.
- Escolha “Configurações de DNS” e depois “Manual”.
- Digite o DNS primário do site Express VP.
- Digite o mesmo código para “DNS secundário”.
- Pressione “B” em seu console para salvar as configurações.
Como alterar seu endereço IP em um roteador
Para alterar seu endereço IP em um roteador, siga as etapas abaixo:
- Abra seu navegador e digite o endereço IP do seu roteador.
- Faça login no roteador como administrador.
- Vá para “Configuração” e depois “Configurações de rede”.
- Prossiga para “Configurações do roteador”.
- Digite o novo endereço IP.
- Selecione “Salvar configurações”.
Você também pode simplesmente reiniciar o roteador. Depois de desconectá-lo, aguarde alguns minutos. Quando você o conecta novamente, o endereço IP muda automaticamente.
Como alterar seu endereço IP sem VPN
Se você não quiser usar uma VPN, pode alterar seu endereço IP manualmente. Este processo é diferente para cada dispositivo. Por exemplo, se você estiver usando o Windows, pode configurar seu endereço IP em Painel de controle> Rede e Internet> Central de rede e compartilhamento> Alterar configuração do adaptador. Para Mac, você precisa ir para Preferências do Sistema> Rede> Avançado e assim por diante.
Você também pode atualizar automaticamente seu endereço IP em dispositivos Windows, Mac, iOS e Android.
FAQ adicional
Mudar meu endereço de IP muda minha localização?
Tecnicamente falando, mudar seu endereço IP muda sua localização online. Você pode alterar seu endereço IP com uma VPN ou um servidor proxy. Se você usar uma VPN, obterá um endereço IP exclusivo em quase todos os locais do mundo. Embora você possa não ser capaz de escolher seu endereço IP exato, geralmente você pode escolher a região geográfica.
Mudar seu endereço IP é legal?
Alterar seu endereço IP é totalmente legal. As pessoas mudam seus endereços IP regularmente para melhorar sua segurança online, acessar serviços de streaming com bloqueio geográfico e evitar proibições e bloqueios. Além disso, se você usa uma VPN, não há como saber se você alterou seu endereço IP.
Explore a Internet com um novo endereço IP
Não importa qual método você escolha para alterar seu endereço IP, você adicionará uma camada extra de proteção à sua identidade online. Existem muitos motivos pelos quais você pode querer alterar seu endereço IP, e está a apenas alguns cliques de distância.
Você já mudou seu endereço IP antes? Você usou uma VPN ou outro método para fazer isso? Deixe-nos saber na seção de comentários abaixo.