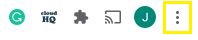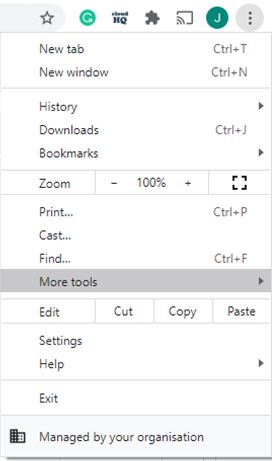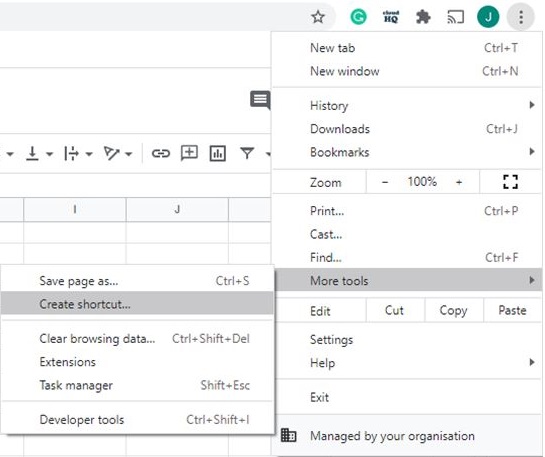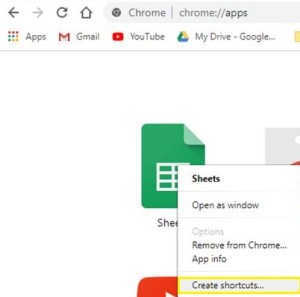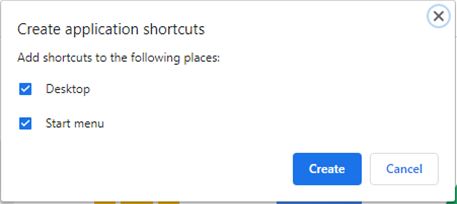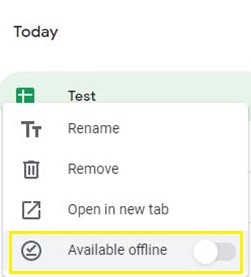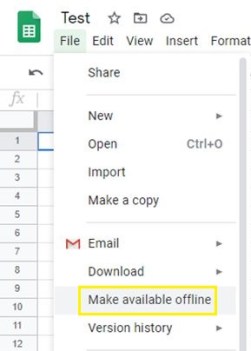O Planilhas Google é um dos aplicativos de criação de planilhas mais convenientes que existe. No entanto, algumas pessoas preferem aplicativos de desktop ou mais amigáveis off-line.

Mas e se você também pudesse fazer do seu Planilhas Google uma cópia carbono desses aplicativos?
Existe uma maneira simples de criar atalhos na área de trabalho de qualquer arquivo de planilha e até mesmo torná-lo disponível offline.
Isso torna ainda mais fácil organizar suas planilhas e acessá-las off-line também. Aqui está o que você precisa fazer.
Etapa 1: Criar um Atalho para o Google Chrome
Você pode criar um atalho para qualquer site que abrir com o Chrome. Ao fazer isso, ele aparecerá no menu de aplicativos do Chrome junto com outros aplicativos, extensões e atalhos.
Basta seguir estas etapas:
- Abra o Google Chrome. Inicie o seu Google Drive (certifique-se de estar conectado à sua conta).

- Abra a planilha desejada e clique no botão Mais (três pontos verticais) no canto superior direito do navegador.
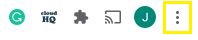
- Passe o mouse sobre o menu Mais ferramentas.
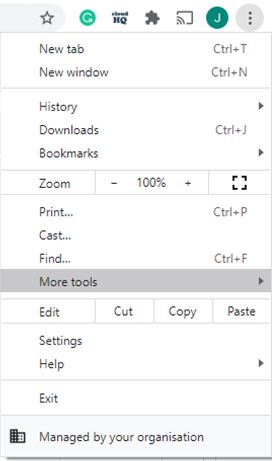
- Selecione Criar atalho.
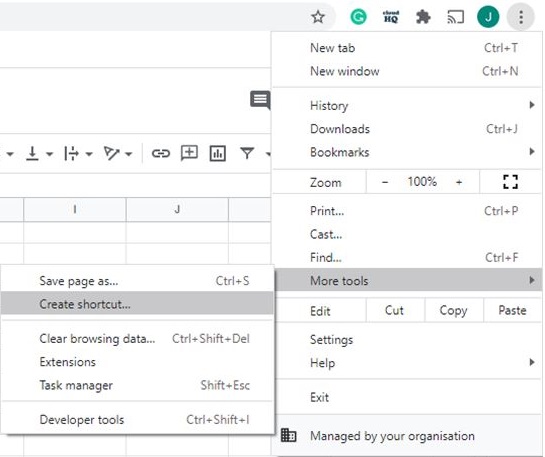
- Clique no botão Aplicativos no canto superior esquerdo da tela.

Observação: Se você não vir o botão de aplicativos, provavelmente sua barra de favoritos está oculta. Tente abrir uma nova guia e localize-a novamente.
Alternativamente, você pode simplesmente digitar: “chrome: // apps /” na barra de pesquisa e pressionar a tecla Enter.

O ícone da sua planilha deve estar visível no menu Aplicativos.
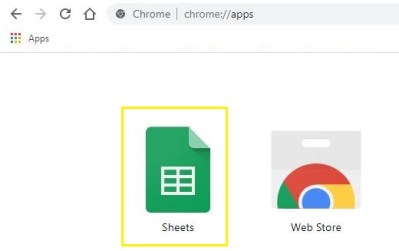
Etapa 2: mover o atalho para a área de trabalho
Agora que você tem um atalho visível, é hora de movê-lo para a área de trabalho.
O processo é bastante simples. Aqui está o que fazer:
- Siga as etapas da seção acima para acessar o menu Apps.
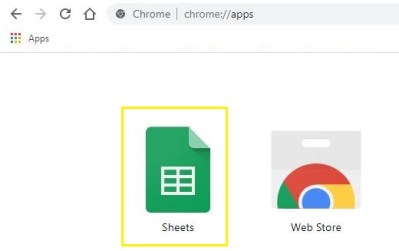
- Clique com o botão direito no ícone da planilha e selecione Criar atalho.
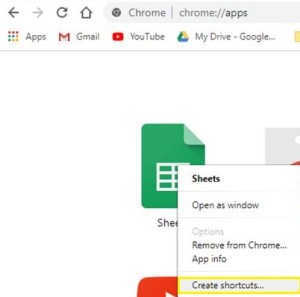
- Uma janela pop-up perguntará se você deseja adicionar um atalho à área de trabalho, barra de tarefas ou menu iniciar. Você pode escolher um ou mais, dependendo de suas preferências.
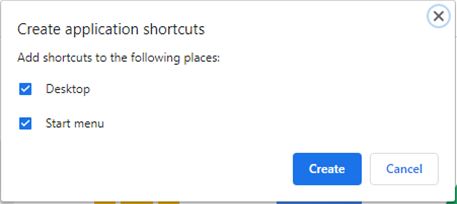
- Pressione o botão azul Criar. O atalho deve aparecer na sua área de trabalho.

Você pode acessar sua planilha da mesma forma que acessaria qualquer outro aplicativo de sua área de trabalho.
No entanto, lembre-se de que ele sempre será aberto no navegador Google Chrome. Se quiser acessá-lo off-line, é necessário habilitar a opção nas configurações do Google Drive.
Etapa 3: tornar o arquivo disponível off-line
Ao tornar uma planilha acessível off-line, você terá a mesma experiência de usar qualquer outro software semelhante (como o Microsoft Excel).
Isso é o que você precisa fazer:
- Abra o Google Chrome e vá para o Google Drive.

- Clique com o botão direito do mouse no arquivo que deseja salvar off-line e marque a opção Disponível off-line.
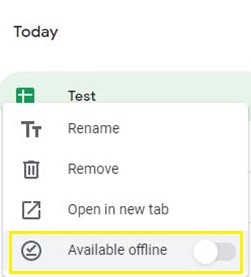
Alternativamente, você pode:
- Abra o atalho da planilha em sua área de trabalho.

- Clique na guia Arquivo na parte superior da tela e escolha Tornar disponível off-line.
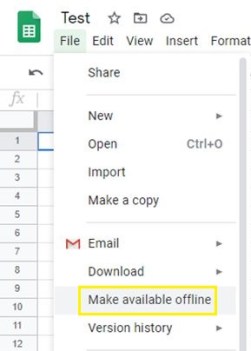
Não consegue abrir a planilha?
Algumas coisas podem impedi-lo de abrir o atalho da planilha. Por um lado, você deve estar conectado à Internet antes de torná-lo disponível off-line.
Além disso, certifique-se de ter o Google Chrome instalado. Se você o excluiu acidentalmente, não será possível abrir sua planilha.
Você também pode tentar obter a extensão do Google Docs off-line para o Chrome para tornar todo o processo mais fácil.
E, por último, existe a possibilidade de você ter saído de sua conta do Google. Se você não o disponibilizou off-line, não será possível abri-lo.
Se você não acredita que seja algum dos problemas acima, entre em contato com o suporte do Google e aguarde a resposta.
Uma nova maneira de classificar seus arquivos
Agora que moveu a Planilha Google para a área de trabalho, você a tornou parte da memória interna.
Isso significa que você pode movê-lo de sua área de trabalho para qualquer pasta em seu armazenamento. Portanto, isso não se limita a manter a planilha na própria área de trabalho.
Mova-o e encontre o melhor lugar possível para cada atalho que você mover para o seu computador.
Como você classifica suas planilhas offline? Você tem um método específico? Deixe um comentário abaixo e deixe-nos saber.