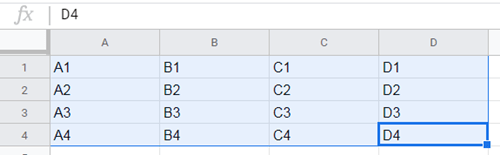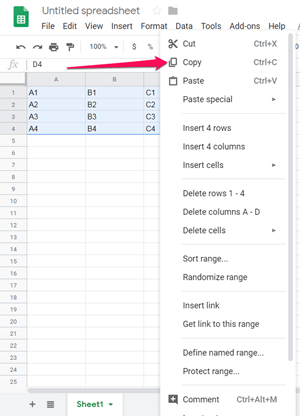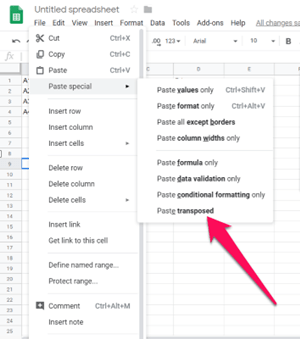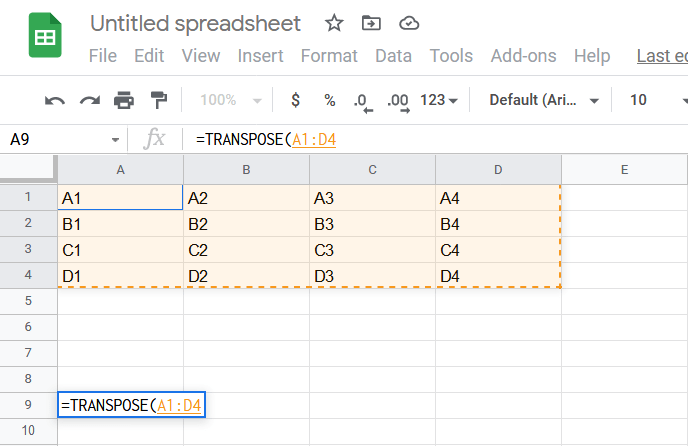O Google Spreadsheets é uma ferramenta online extremamente útil que permite criar tabelas e preenchê-las com dados em questão de minutos. O Google também empacotou essa ferramenta online gratuita com recursos e funções úteis que você pode usar para corrigir facilmente os dados inseridos. Não há necessidade de perder tempo alterando as coisas manualmente.

Este artigo se concentrará em uma função específica que torna as coisas muito mais fáceis. Se você está se perguntando como converter linhas em colunas nas planilhas do Google, ou vice-versa, este tutorial é para você.
Configurando as coisas
Antes de começar, você precisa preencher uma tabela com os dados do Google Spreadsheets. Se você já fez isso, pule para a próxima seção deste artigo.
Portanto, basta abrir as planilhas do Google clicando aqui. A partir daí, você terá duas opções. Você pode escolher criar planilhas do Google para uso pessoal clicando em Pessoal ou pode selecionar Negócios e obter mais controle e segurança extra.
Selecione uma opção e faça o login. Um formulário de planilha vazia aparecerá na tela.
Vamos fazer uma tabela simples que podemos usar para uma demonstração mais tarde. Já que não precisamos de uma mesa tão grande para esta demonstração, vamos fazer nossa mesa 4 × 4 e preenchê-la com dados que possamos ler facilmente.

Como você pode ver, nomeamos nossos campos vazios por sua posição na tabela (linha da tabela + coluna da tabela).
Se você tiver sua mesa pronta, podemos passar para o tutorial em si.
Conversão de linhas em colunas
Vamos ver o que estamos tentando fazer aqui. Se quisermos converter linhas em colunas, nosso resultado final deve ser semelhante à tabela da imagem abaixo.

Como você pode ver, temos A1, B1, C1, D1 no lugar onde antes tínhamos A1, A2, A3 e A4 e vice-versa. Isso foi aplicado a toda a tabela.
Esse processo é chamado de transposição e leva apenas alguns cliques. Esta é a maneira mais rápida de fazer isso.
- Selecione a tabela inteira - apenas clique com o botão esquerdo, segure e arraste o cursor do mouse por toda a tabela. Você também pode usar as teclas Shift e seta para selecionar as células com o teclado. A cor da mesa deve mudar, sinalizando que você selecionou suas partes.
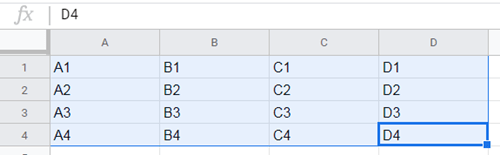
- Clique com o botão direito na mesa.
- Selecione Copiar.
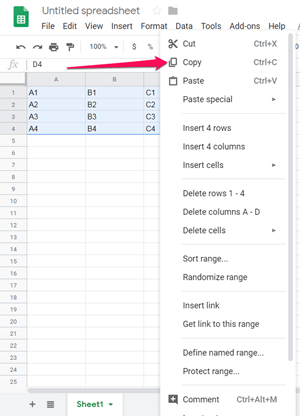
- Posicione o mouse no campo vazio onde deseja que sua nova tabela (alterada) comece - você pode selecionar o ponto de partida desta tabela (A1) ou clicar em algum lugar abaixo. Vamos clicar no campo A9 vazio e converter a tabela ali, apenas para que você possa comparar o resultado com o original mais facilmente.
- Depois de selecionar o campo, clique com o botão direito sobre ele e selecione Colar especial.
- No menu suspenso, selecione Colar transpostas.
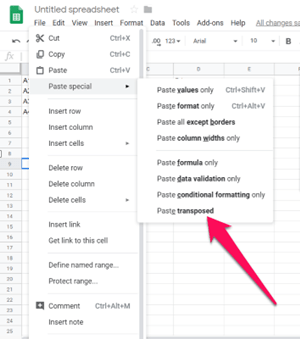
Depois de clicar em Colar Transposto, sua tabela aparecerá com suas linhas convertidas em colunas. Portanto, se você seguiu o tutorial criando uma tabela a partir de nosso exemplo, deverá obter o seguinte resultado.
 E isso é tudo - você transpôs com sucesso sua tabela inicial. Agora você pode colá-lo em seu local original ou usá-lo em outro lugar.
E isso é tudo - você transpôs com sucesso sua tabela inicial. Agora você pode colá-lo em seu local original ou usá-lo em outro lugar.
Existe outra maneira de converter as linhas da sua tabela em colunas. Este segundo método tem um pouco mais de trabalho, mas assim que você pegar o jeito, vai provar ser mais fácil e rápido do que o primeiro método.
Convertendo linhas em colunas usando funções
Assim como o Microsoft Excel, o Google Spreadsheets permite que você use funções integradas. Essas funções executam códigos que alteram sua tabela da maneira que você quiser. Se você precisar transpor uma grande quantidade de dados, usar funções pode ser mais conveniente do que colá-los.
A função embutida de que você precisa aqui é chamada de Transpor. Veja como você pode usá-lo para transformar linhas em colunas nas planilhas do Google.
- Clique duas vezes no campo onde deseja iniciar sua nova tabela.
- Digite “=” e adicione “TRANSPOSE”.
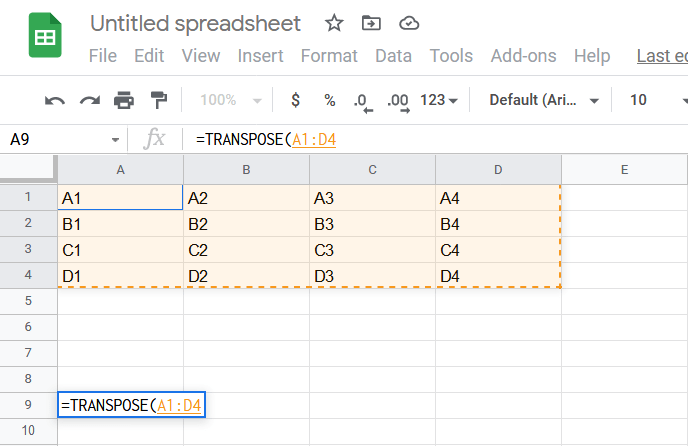
- Depois disso, as planilhas do Google mostrarão como essa função deve ser usada e como deve ser.
- Digite (ou use o mouse para selecionar) o intervalo dos campos que deseja transpor entre colchetes e separe-os por “:”.
- Pressione Enter.
Nesse caso, você deve digitar a seguinte sintaxe no campo vazio: = TRANSPOSE (A1: D1).
Após pressionar Enter, você verá que apenas uma linha foi copiada e transposta. Isso ocorre porque a função TRANSPOSE aceita apenas um argumento (A1: D1), então você terá que fazer a mesma coisa para cada linha separadamente.

Linhas para colunas, colunas para linhas
Este tutorial abordou os dois métodos mais simples que você pode usar para converter linhas em colunas nas planilhas do Google, e o método que você usará depende inteiramente de você.
Você já teve dificuldade em converter linhas em colunas? Existe algo que você deseja adicionar ao tutorial? Fique à vontade para deixar um comentário abaixo!