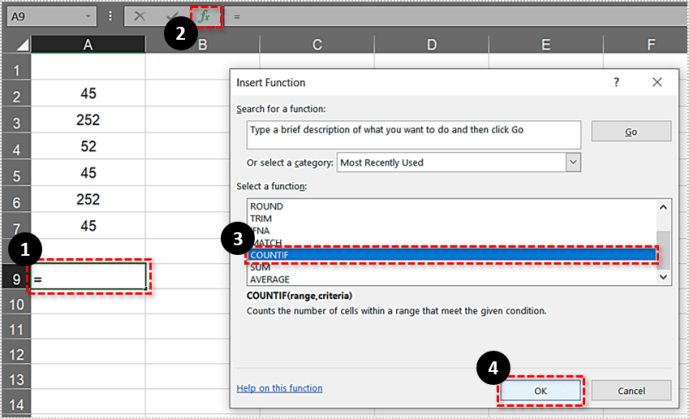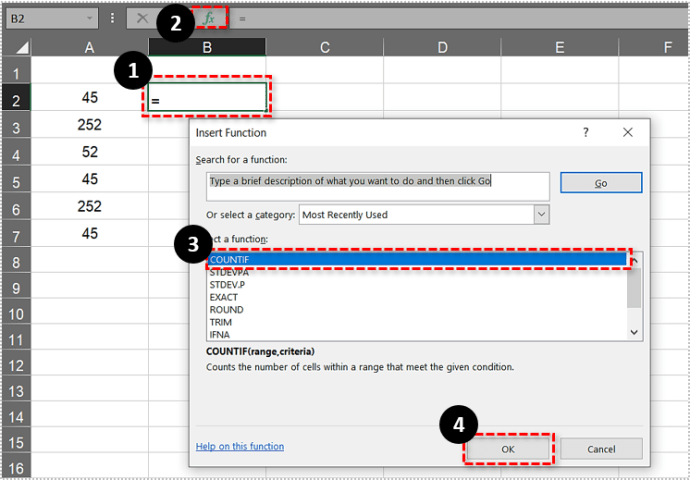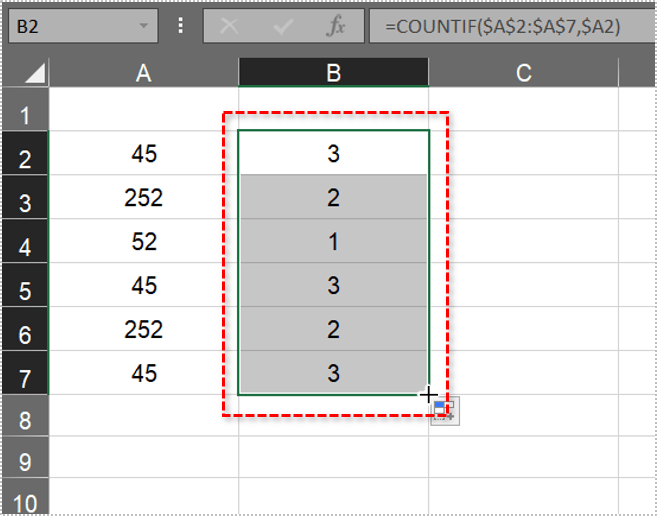As planilhas são uma das formas mais poderosas e fáceis de usar para organizar, visualizar e manipular todos os tipos de dados. Uma das tarefas mais comuns que as pessoas executam usando planilhas como o Microsoft Excel é analisar conjuntos de dados. Freqüentemente, uma planilha pode incluir dados duplicados, ou seja, uma linha ou célula que duplica outra linha ou célula. Às vezes, queremos remover essas duplicatas e criamos um artigo sobre a remoção de duplicatas no Excel para ensinar como fazer isso. No entanto, às vezes não queremos alterar os dados, mas queremos saber, por exemplo, quantas vezes um determinado valor é duplicado em nosso conjunto de dados. Este artigo ensinará várias maneiras diferentes de contar duplicatas em planilhas do Excel.
A função CONT.SE
COUNTIF é sem dúvida uma das funções estatísticas do Excel mais poderosas e convenientes. CONT.SE funciona encontrando o número total de células dentro de um intervalo selecionado que correspondem a um critério especificado. Por exemplo, você pode pedir CONT.SE para dizer quantas células na coluna D contêm a frase “O Excel é bacana”. A sintaxe para esta função do Excel é: = CONT.SE (intervalo, critérios). O intervalo são as células nas quais você deseja pesquisar os critérios, os critérios é o que você deseja que a função conte. Então, como usamos CONT.SE para contar valores duplicados?
Primeiro, insira alguns dados fictícios em uma planilha do Excel em branco. Insira os valores '45, '' 252, ''52,' '45, '252' e '45' nas células A2: A7. Em seguida, sua planilha deve corresponder à mostrada diretamente abaixo.

Agora, vamos supor que você precise encontrar quantas células incluem o valor duplicado 45. A função CONT.SE irá lhe dizer isso em um instante!
- Selecione a célula A9 e pressione o botão fx buton.
- Selecione CONT.SE e pressione OK para abrir a janela mostrada diretamente abaixo. (Se você estiver familiarizado com as fórmulas do Excel, pode simplesmente digitar a fórmula diretamente na célula, sem usar as caixas de diálogo)
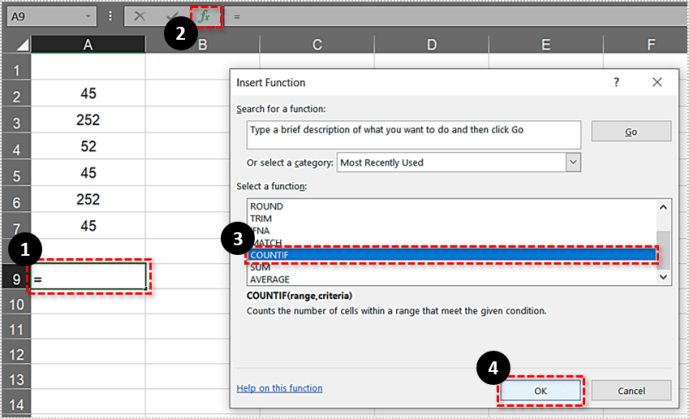
- Clique no Alcance botão e selecione o intervalo de células A2: A7.
- Em seguida, entre 45 no Critério caixa de texto e pressione OK para fechar a janela.

A9 agora retornará o resultado da fórmula de 3. Portanto, há três células no intervalo selecionado que incluem o valor 45.
A função funciona da mesma forma para texto. Por exemplo, insira 'pêra', 'maçã', 'maçã' e 'laranja' nas células A11: 14. Em seguida, a planilha deve incluir uma pequena lista de frutas, conforme mostrado diretamente abaixo.

- Selecione para adicionar o CONT.SE função para a célula A16.
- aperte o fx botão, selecione CONT.SE e clique OK.

Agora, quando você pressiona OK, A16 deve retornar o valor 2. Portanto, há duas células que incluem duplicatas da maçã. Observe que as células do intervalo selecionado não devem conter espaços. Se o fizerem, o Excel não os contará como duplicatas (a menos que os critérios inseridos também incluam exatamente os mesmos espaços vazios). Este guia do Tech Junkie explica como remover os espaços vazios das células da planilha do Excel.

Contar vários valores duplicados
Mas e se você precisasse encontrar o número total de duplicatas para dois, três ou mais valores? Por exemplo, você pode precisar descobrir quantas vezes três conjuntos de valores são duplicados em um intervalo de células. Nesse caso, você pode expandir a função CONT.SE para que inclua vários critérios.
- Selecione A9 em sua planilha do Excel.
- Em seguida, clique no fx barra para editar a função original. Adicionar + CONT.SE (A2: A7.252) para a função e pressione Entrar.

A função completa se tornará então = CONT.SE (A2: A7,45) + CONT.SE (A2: A7,252), conforme mostrado no instantâneo diretamente abaixo. A9, então, retornará o valor 5. Como tal, a função totalizou 45 e 252 duplicatas em nosso intervalo de células, o que equivale a 5.

A função também pode contar valores em intervalos de células em várias planilhas do Excel. Isso exigiria a modificação dos intervalos de células necessários para que incluíssem uma referência de planilha, como Planilha2! Ou Sheet3 !, na referência da célula. Por exemplo, para incluir um intervalo de células na Planilha 3, a função seria algo como: = CONT.SE (A2: A7,45) + CONT.SE (Planilha3! C3: C8,252).
Contar todos os valores duplicados em uma coluna ou linha
Alguns usuários do Excel podem precisar contar todos os valores ou itens duplicados em uma coluna da planilha. Você também pode fazer isso com a função CONT.SE. No entanto, a função requer uma referência de célula absoluta para toda a coluna em que você precisa contar todas as duplicatas.
- Clique na célula B2 em sua própria planilha do Excel.
- Clique no fx botão e selecione para abrir o CONT.SE Janela de argumentos de função.
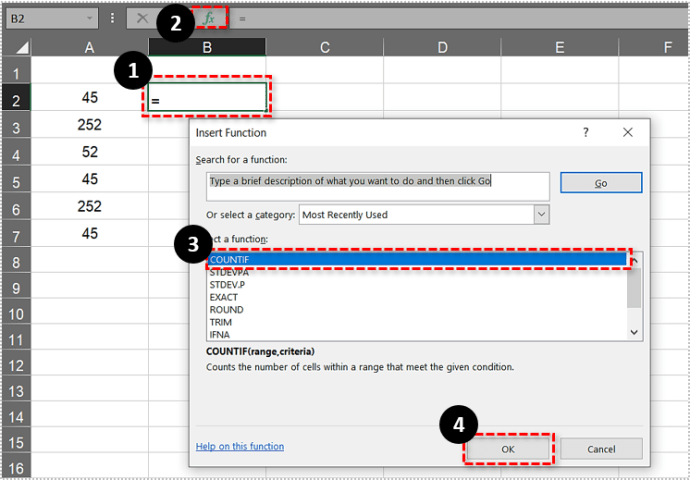
- Entrar $ A $ 2: $ A $ 7 no Alcance caixa.
- Entrada $ A2 no Critério caixa e pressione OK para adicionar a função à planilha.

- Célula B2 retornará o valor 3 como mostrado abaixo.
- Agora você precisa copiar a função para todas as células abaixo dela para B7. Selecione B2 em seguida, clique com o botão esquerdo no canto inferior direito e arraste-o para baixo para B7.
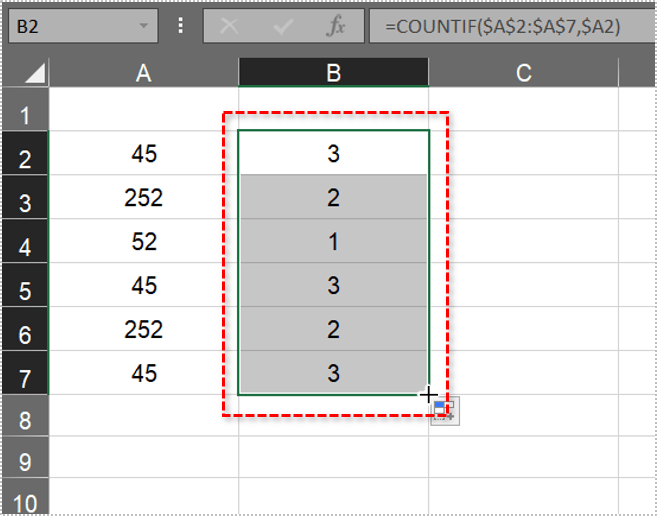
Isso copia a função para todas as outras células, conforme mostrado diretamente abaixo.
A coluna B na imagem acima agora conta efetivamente todos os valores dentro do intervalo A2: A7. Ele destaca que 45 duplica três vezes e que 252 duplica duas vezes dentro do intervalo selecionado. Portanto, agora você pode encontrar rapidamente todos os valores repetidos nas colunas ou linhas da planilha, incluindo referências de células absolutas na função CONT.SE.
Agora você pode contar qualquer número de valores ou itens duplicados em suas planilhas do Excel com CONT.SE. Abra esta página do YouTube para ver a função CONT.SE em ação.
Conhece outras dicas e técnicas legais do Excel? Compartilhe-os conosco abaixo!