Ao usar um software de planilha, como o Planilhas Google, os usuários avançados geralmente precisam aplicar uma fórmula (ou função) a uma coluna inteira da tabela. Por exemplo, você pode desejar adicionar os valores em duas colunas e 10 linhas em uma terceira coluna da tabela.

A maneira mais direta de fazer isso é adicionar a função SUM a 10 células na coluna de destino. No entanto, inserir todas essas fórmulas à mão seria propenso a erros, para não falar do enfadonho.
Felizmente, existem várias maneiras de aplicar fórmulas rapidamente a colunas inteiras no Planilhas sem inseri-las manualmente em cada célula, o que o torna mais eficiente e preciso em seu trabalho.
Você pode trabalhar com mais rapidez, eficiência e precisão usando esse método para aplicar fórmulas a colunas inteiras no Planilhas Google. Vamos começar!
Adicionar fórmulas às colunas da tabela com a alça de preenchimento
A maioria dos aplicativos de planilha, incluindo o Planilhas Google, tem uma alça de preenchimento para você copiar a fórmula da célula em colunas ou linhas. Você pode utilizar a alça de preenchimento do Planilhas arrastando a célula da fórmula sobre um intervalo de células para copiá-la para cada célula dentro do intervalo.
As outras células da coluna incluirão a mesma função e referências de células relativas para as linhas da tabela. Siga estas etapas para adicionar fórmulas a colunas inteiras da tabela com a alça de preenchimento:
- Abra uma planilha do Google em branco no seu navegador, abrindo uma planilha em branco.

- Para um exemplo da alça de preenchimento em ação, insira 500 em A1, 250 em A2, 500 em A3 e '1.500' em A4.

- Em seguida, insira '500' na célula B1, '1.250' em B2, '250' em B3 e '500' novamente em B4 para que sua planilha do Google Sheet corresponda àquela no instantâneo diretamente abaixo.

Agora você pode adicionar uma fórmula à coluna C com a alça de preenchimento:
- Primeiro, selecione a célula C1 em sua Planilha Google; e clique no barra fx

- Então entre
= SOMA (A1: B1)na barra fx.
- Pressione Enter e a célula C1 retornará o valor de 1.000.

- Para copiar a função de C1 para as outras linhas da tabela na coluna C com a alça de preenchimento, siga estas etapas:
- Selecione a célula C1 e mova o cursor para o canto inferior direito da célula.
- Quando o cursor se transformar em uma cruz, pressione e segure o botão esquerdo do mouse.

- Arraste o cursor para baixo até a célula C4.
- Em seguida, solte o botão esquerdo do mouse.

Este processo aplicará a função às outras três linhas da coluna C. As células adicionarão os valores inseridos nas colunas A e B.
A função ArrayFormula
Usar a ferramenta de alça de preenchimento do Planilhas é ótimo para adicionar fórmulas a colunas de tabelas menores. No entanto, se você tiver uma tabela grande, pode ser melhor aplicar a fórmula a toda a coluna da planilha com a função ARRAYFORMULA.
Para usar ARRAYFORMULA, você precisa saber quantas linhas a fórmula precisa tratar. Felizmente, isso é fácil de descobrir. Você pode rolar para baixo 1.000 linhas nas planilhas com a barra de rolagem. Embora você possa adicionar mais, 1.000 é o número padrão de linhas no Planilhas. Assim, 1.000 células equivalem a uma coluna inteira se você não modificar o valor padrão. Este truque vai lhe poupar muito tempo.

Você pode aplicar rapidamente uma fórmula a todas as linhas da coluna com a função ARRAYFORMULA.
- Substitua a função SUM na coluna C de sua tabela por uma fórmula de matriz.
- Selecione o intervalo de células
C1: C4.
- Pressione a tecla Del para apagar SUM. Selecione a célula C1 para incluir a função.

- Entrada
= A1: A + B1: Bna barra fx e pressione Ctrl + Shift + Enter para adicionar ARRAYFORMULA à fórmula.
- A barra fx incluirá a fórmula de matriz mostrada no instantâneo diretamente abaixo.

Então bata Entrar para copiar a fórmula para todas as 1.000 linhas. Este processo fará com que as 1.000 linhas na coluna C da sua planilha somam agora os valores inseridos nas colunas A e B!

O principal ponto a ser observado aqui é que você deve sempre pressionar Ctrl + Shift + Enter depois de inserir a função básica na barra fx como Ctrl + Shift + Enter converte automaticamente a função básica em uma fórmula de matriz, que é o que você precisa para este exercício.
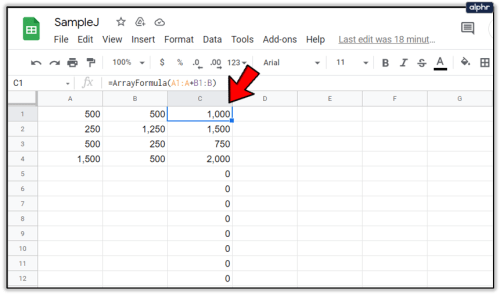
Você também precisa modificar a referência de célula da função para que uma fórmula de matriz funcione. A primeira célula da coluna é sempre incluída na referência.
No entanto, a segunda metade da referência é, na verdade, o cabeçalho da coluna. As referências de células devem ser sempre algo como A1: A, B4: B, C3: Cetc., dependendo de onde a primeira célula da coluna da tabela está na Planilha Google em que você está trabalhando.
Adicionar fórmulas a tabelas com AutoSoma
Power Tools é um ótimo complemento para o Planilhas que estende o aplicativo da web com ferramentas para texto, dados, fórmulas, exclusão de conteúdo de células e muito mais. AutoSum é uma opção nas ferramentas avançadas com a qual você pode adicionar funções a colunas inteiras.
Com AutoSum você pode adicionar SOMA, CONTAGEM, MÉDIA, MÁX, PRODUTO, MODO, MÍN e outras funções para colunas inteiras.
Para adicionar ferramentas elétricas, siga estas etapas:
- Navegue até o site das Ferramentas Elétricas
- aperte o Livre botão neste e para adicionar ferramentas elétricas às planilhas

- Clique Continuar na caixa de diálogo que aparecerá dentro de alguns segundos

- Em seguida, escolha uma conta do Google Docs (mesma conta do Gmail) para instalar as ferramentas elétricas

- Vou ao Complementos cardápio

- Selecione Ferramentas elétricas então Começar para abrir o barra lateral complementar ou escolha um dos nove grupos de ferramentas do Ferramentas elétricas cardápio

- Clique no cabeçalho D em sua planilha para selecionar a coluna inteira

- Selecione Fórmulas no menu Ferramentas Elétricas

- Em seguida, clique no AutoSoma botão de rádio na barra lateral

- Selecione SOMA no menu suspenso

- aperte o Correbotão para adicionar SOMA à coluna D como mostrado na imagem abaixo

- Isso adiciona funções SUM a todas as 1.000 células na coluna D, conforme mostrado na segunda captura de tela abaixo

Portanto, agora você pode adicionar funções rapidamente a todas as células da coluna da tabela em Planilhas com a alça de preenchimento, ARRAYFORMULA e a opção AutoSoma em Ferramentas avançadas. A alça de preenchimento do Planilhas Google geralmente funciona para tabelas menores, mas ARRAYFORMULA e AutoSum são uma escolha muito melhor para aplicar funções em colunas inteiras do Planilhas Google.
Se você quiser aprender a usar um recurso avançado e poderoso do Planilhas Google, consulte Como criar, editar e atualizar tabelas dinâmicas no Planilhas Google.
Você tem alguma outra sugestão sobre como adicionar funções a uma coluna inteira no Planilhas Google ou outras dicas e truques? Compartilhe-os conosco abaixo!























