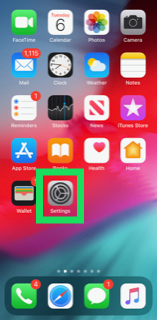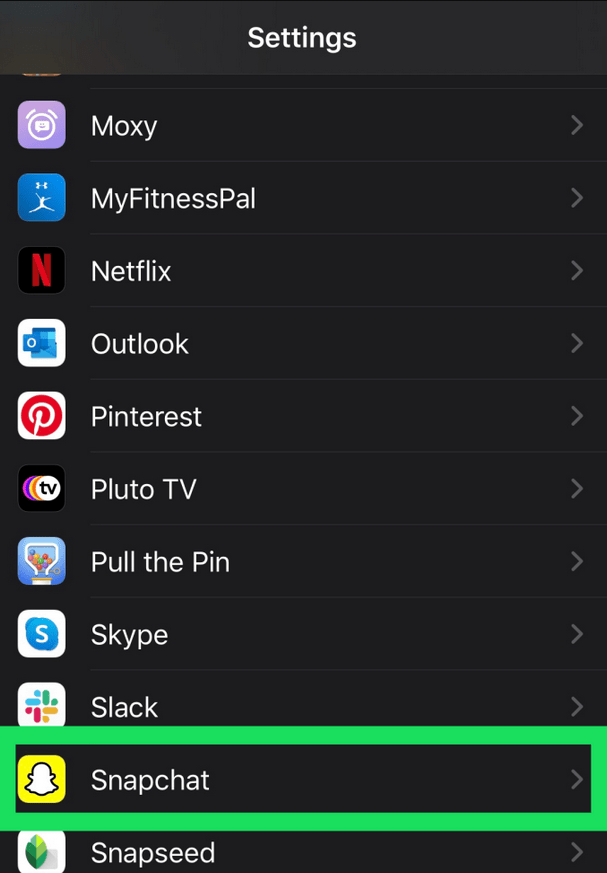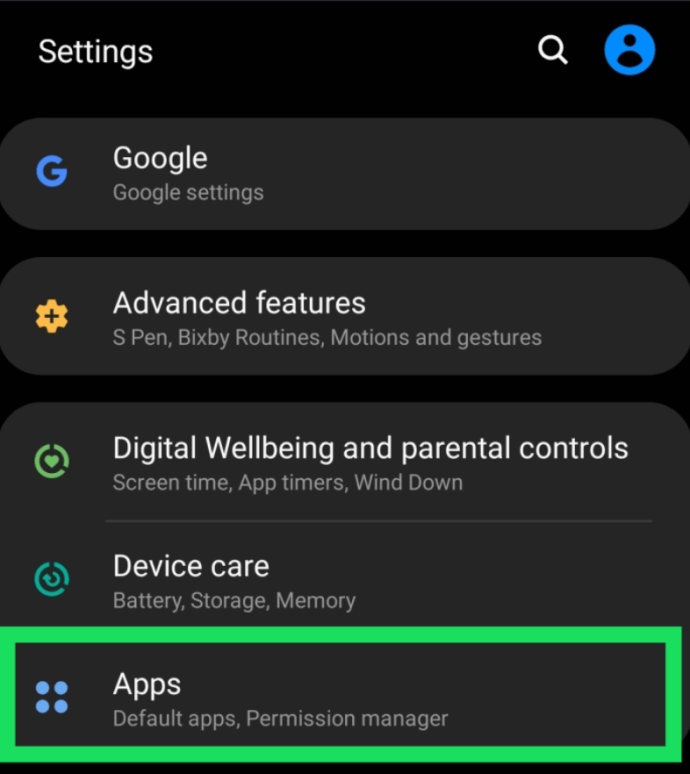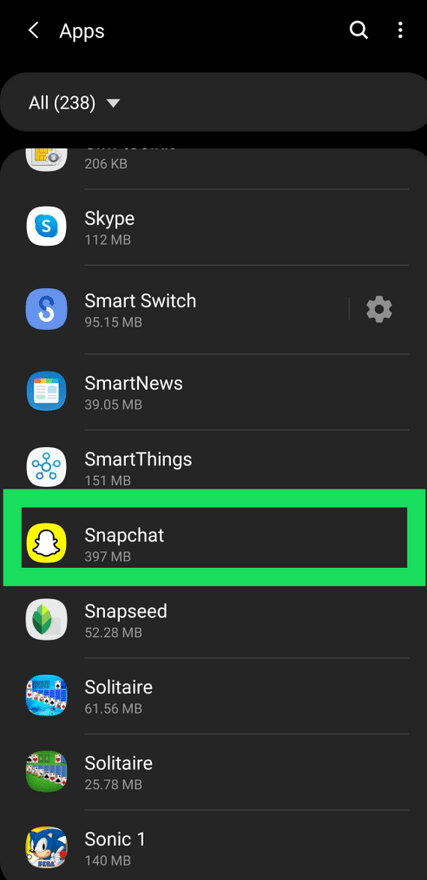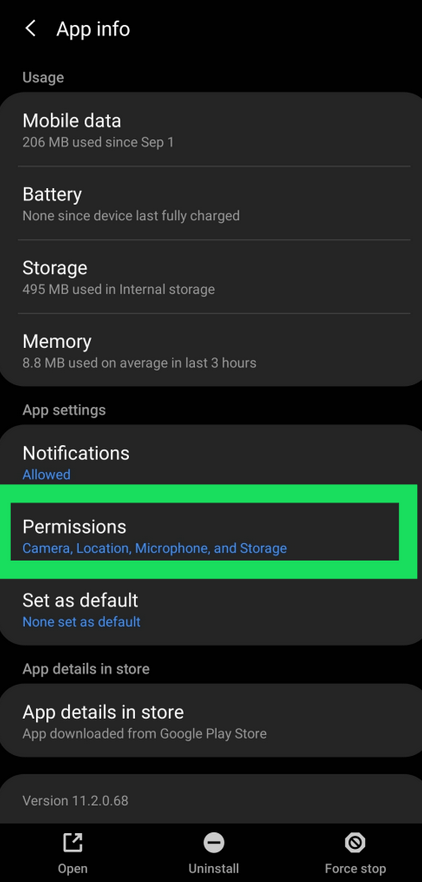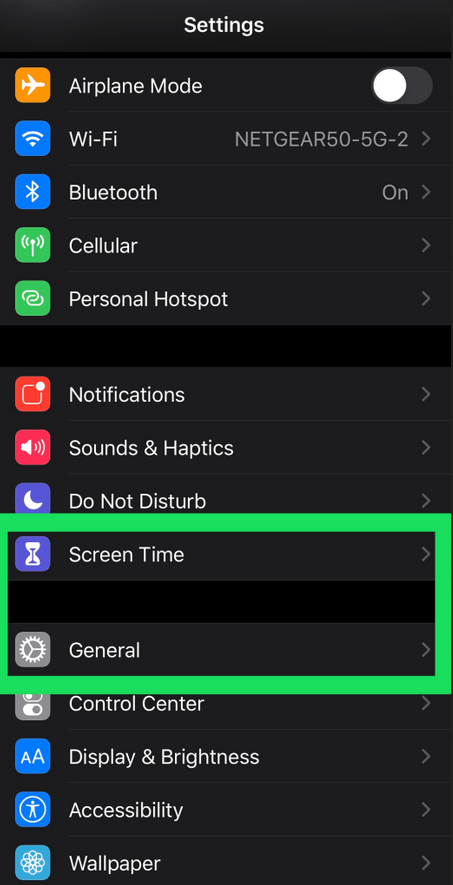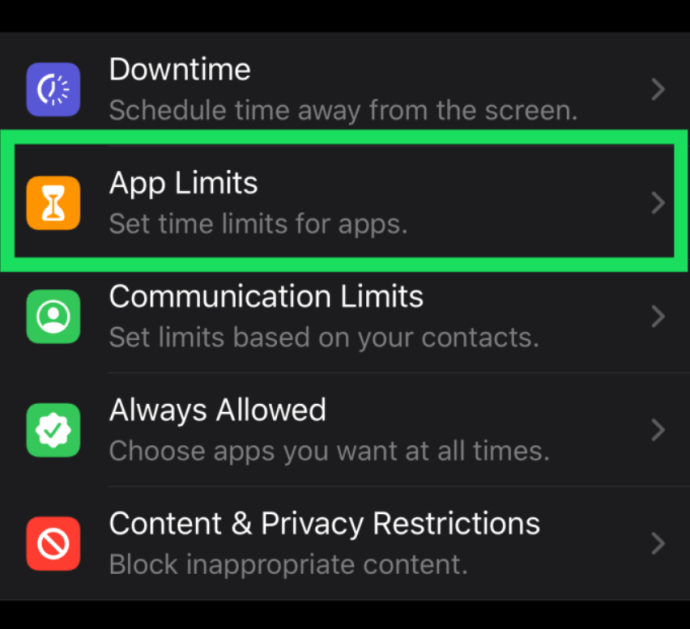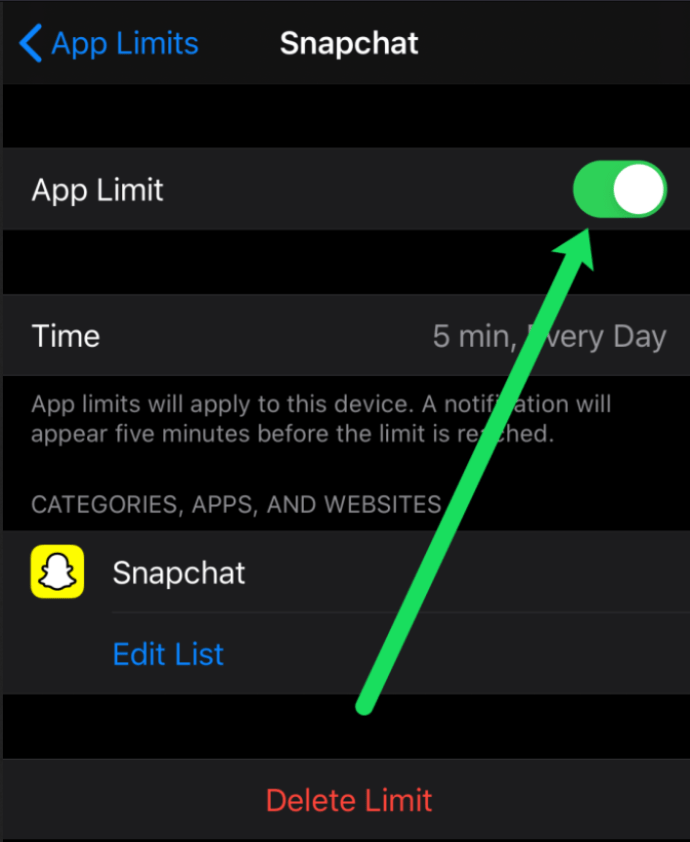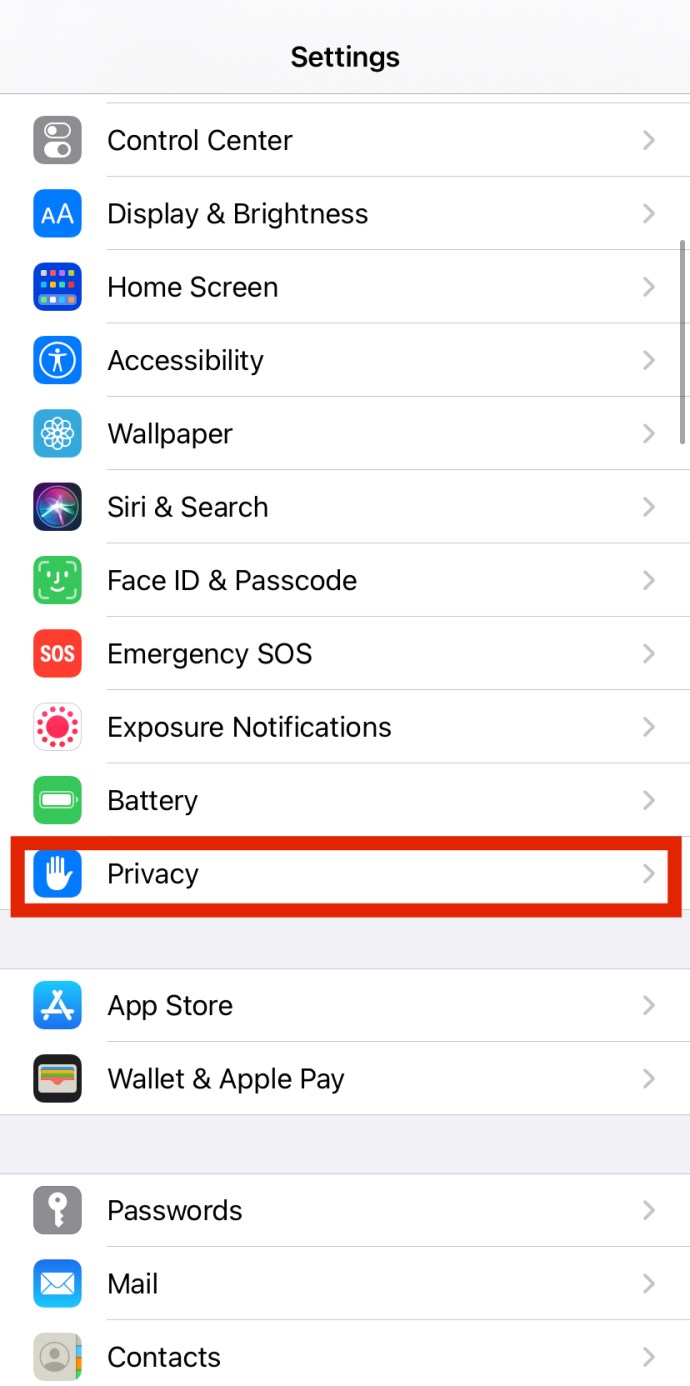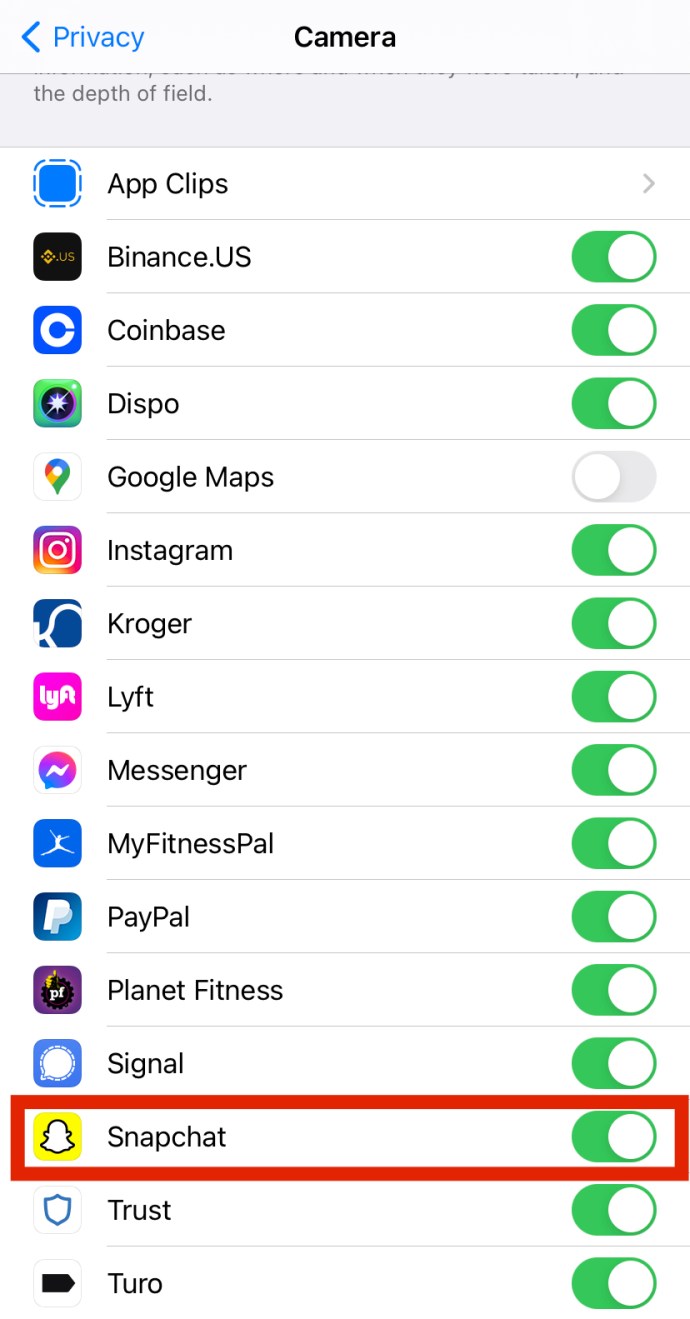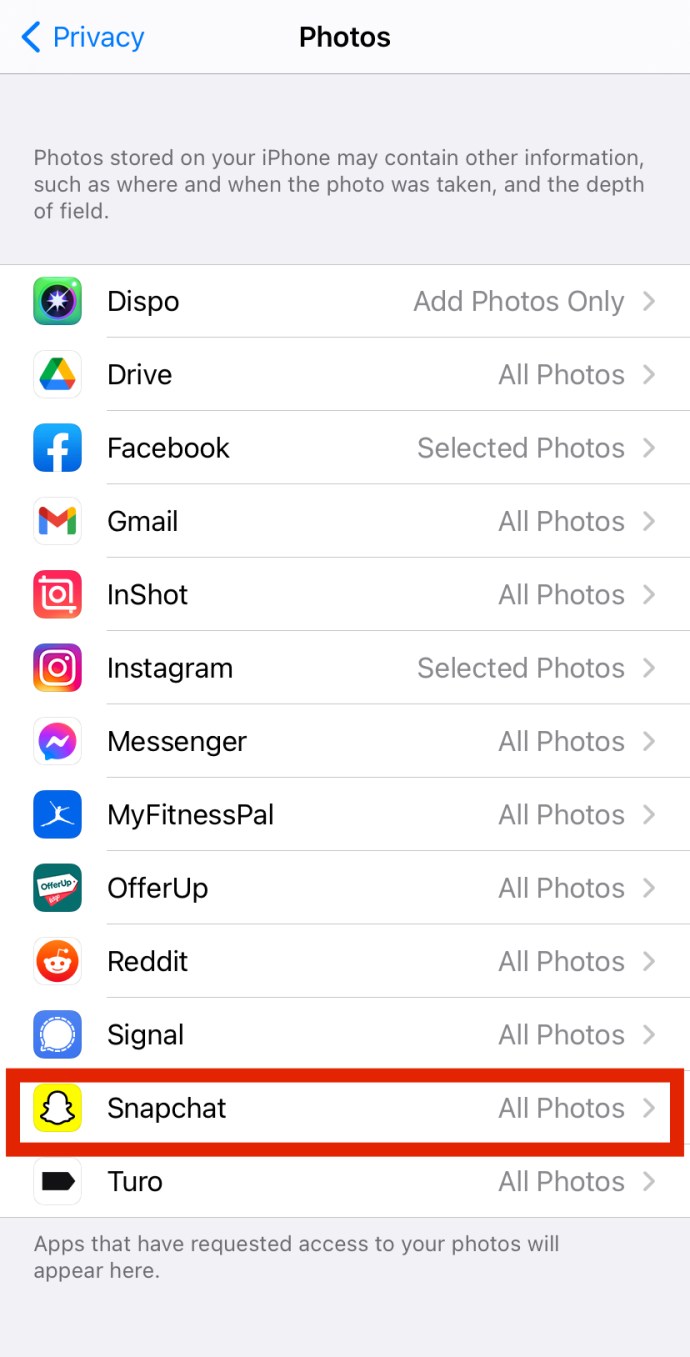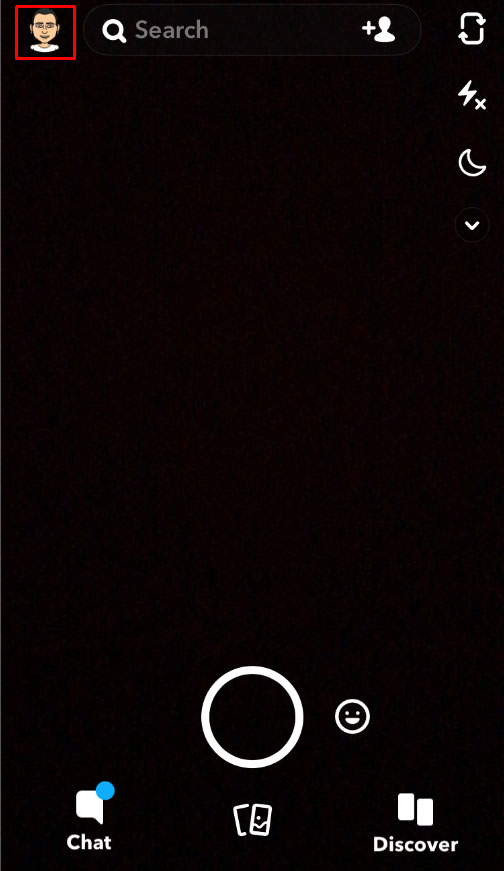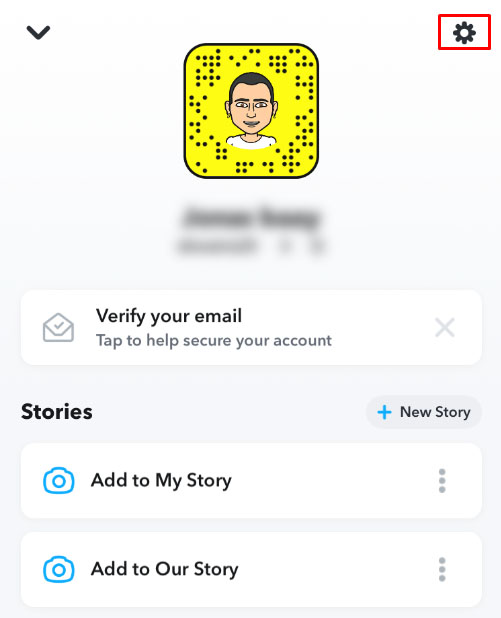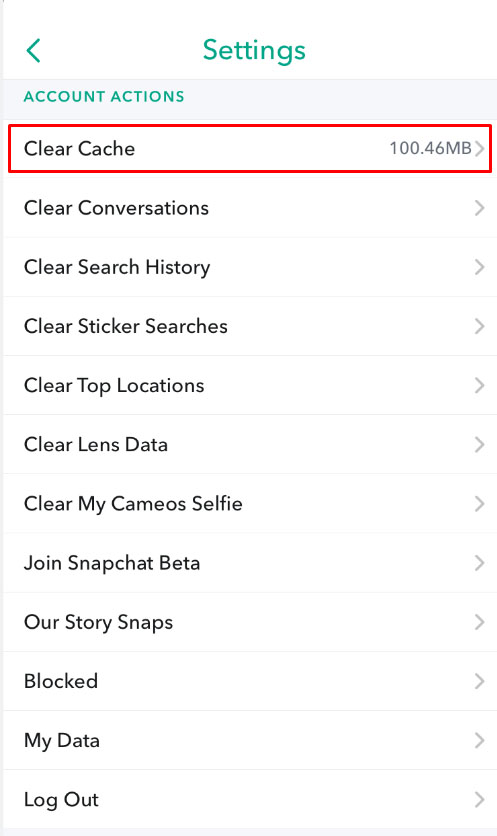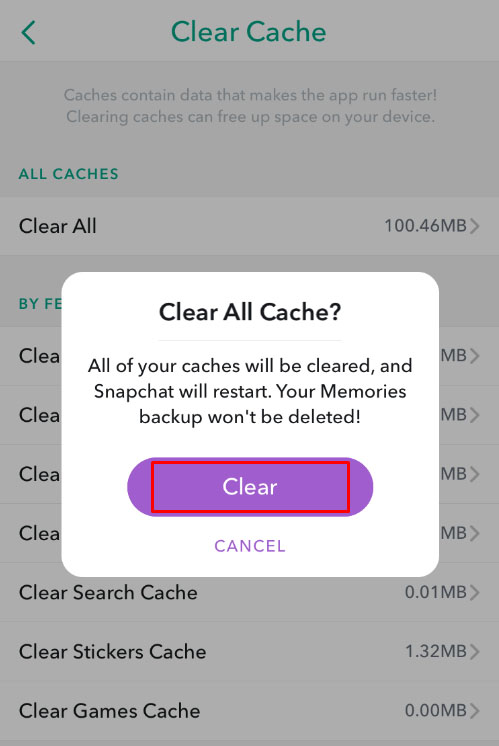Você está tendo problemas com o acesso à câmera no Snapchat? Você recebe uma mensagem pop-up pedindo para permitir o acesso à câmera, mas não sabe como? Bem, você não está sozinho. Muitos usuários do Snapchat têm recebido a mesma mensagem.
Resolver esse problema não é difícil, mas pode ser frustrante quando você não sabe por onde começar. Neste artigo, mostraremos tudo o que você precisa saber sobre como permitir o acesso à câmera no Snapchat.
Permitindo a câmera nas configurações do Snapchat
Primeiro, você precisa verificar se o Snapchat tem permissão para acessar a câmera do seu telefone. Se você é um usuário do iPhone, siga estas etapas:
- Vou ao "Configurações.”
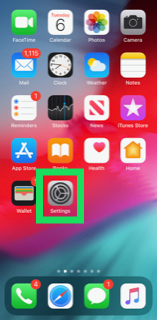
- Role para baixo e toque em “Snapchat.”
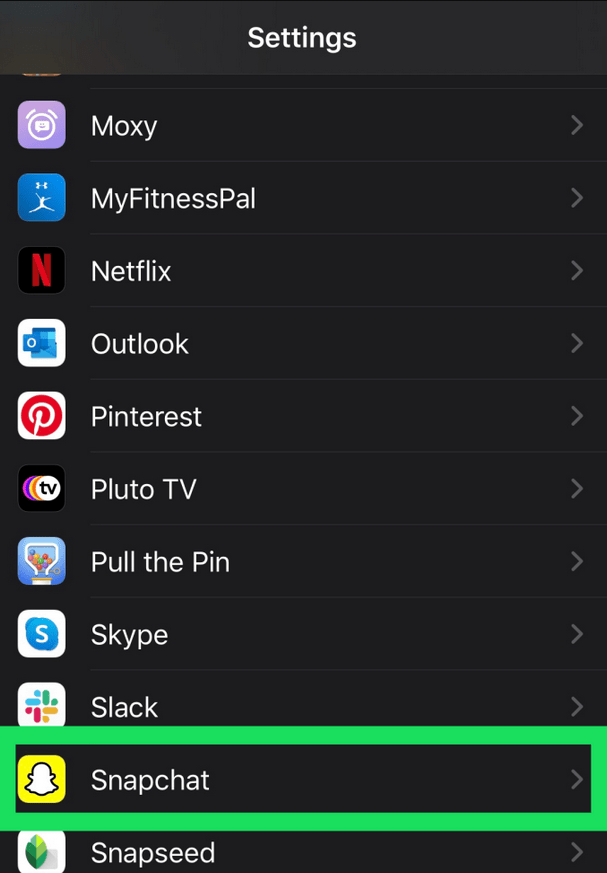
- Certifique-se de que o botão da câmera esteja Verde / ativado.
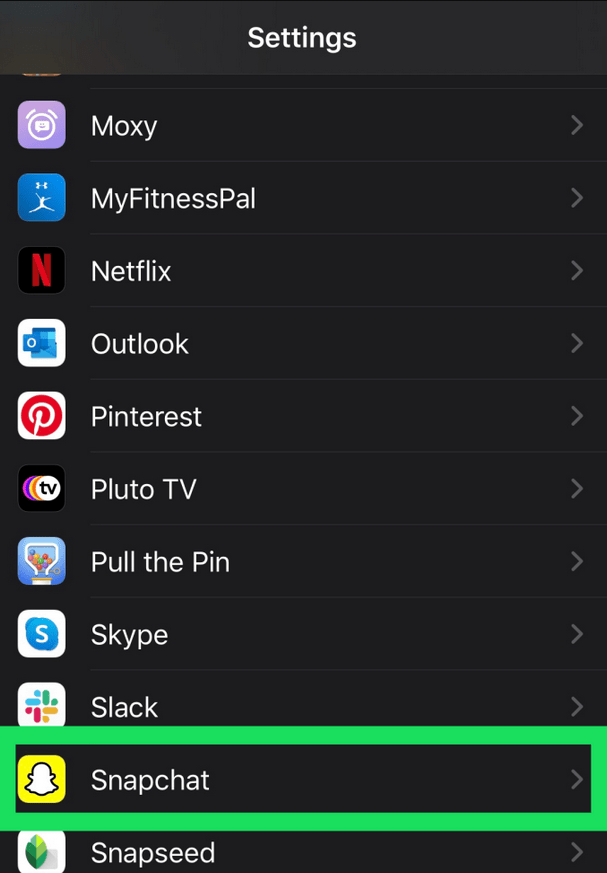
Para usuários do Android, veja como permitir o acesso à câmera no Snapchat:
- Vou ao "Configurações”No seu telefone e encontre“Formulários”(Ou Aplicativos dependendo da versão do software.)
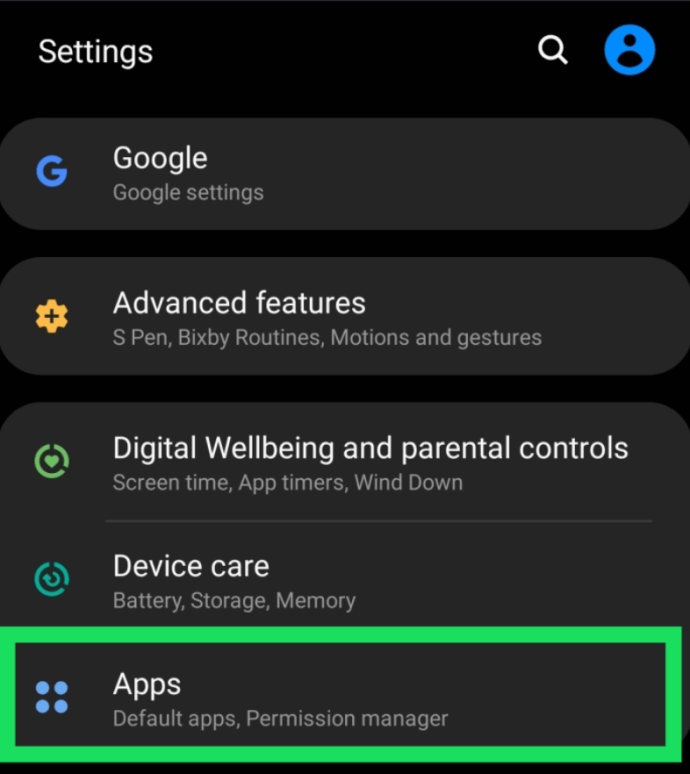
- Toque em Aplicativos e encontre “Snapchat.”
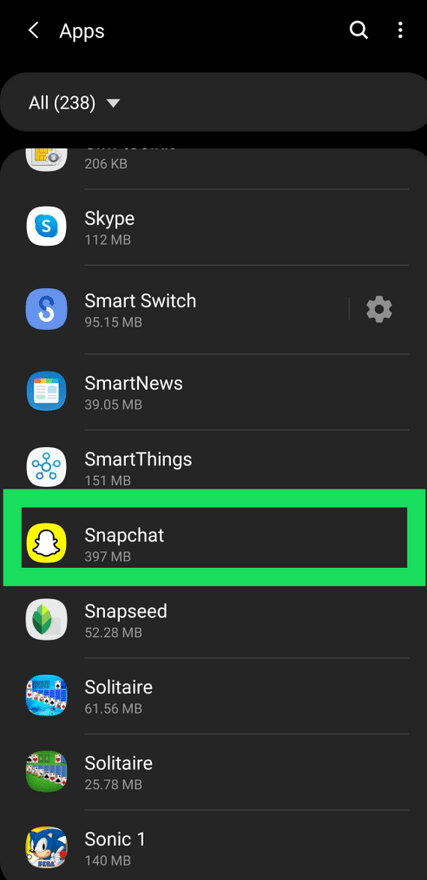
- Toque em “Permissões.”
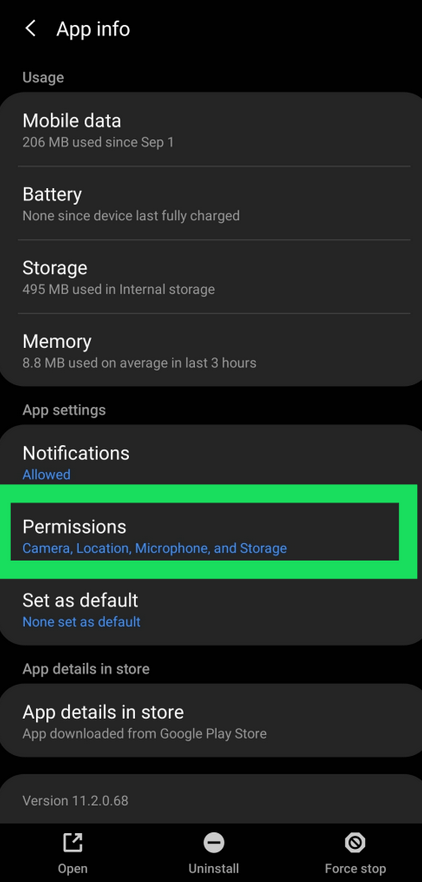
- Finalmente, verifique se o botão Câmera está Verde / Ativado.
A solução de limite de aplicativos e restrições de câmera
As etapas acima devem funcionar na maioria dos casos. Ocasionalmente, os usuários do iOS tiveram problemas mesmo depois de seguir essas etapas. Uma possível causa desses problemas é um limite de aplicativo em seu aplicativo Snapchat, o que significa que ele definirá seu tempo de uso. Se for esse o caso, você terá problemas com o Snapchat porque pode ter excedido o limite de uso do aplicativo naquele dia. Se isso ocorrer, você deve remover o limite do aplicativo. Veja como fazer:
- Vá para Configurações e encontre Geral ou Tempo de tela, dependendo do seu dispositivo.
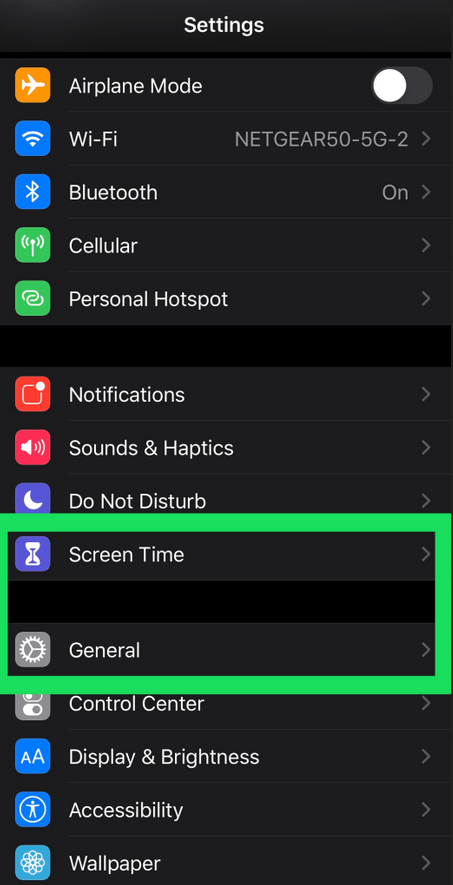
- Toque em Limites de aplicativos e encontre “Snapchat e câmera.”
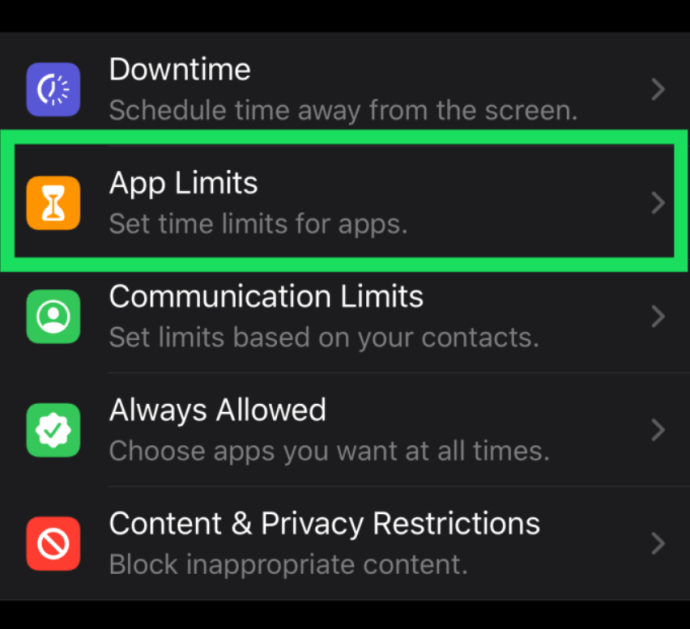
- Em seguida, você terá que Desativar Limite de Aplicativo (alterne o botão) e Excluir Limite de Aplicativo para ambos.
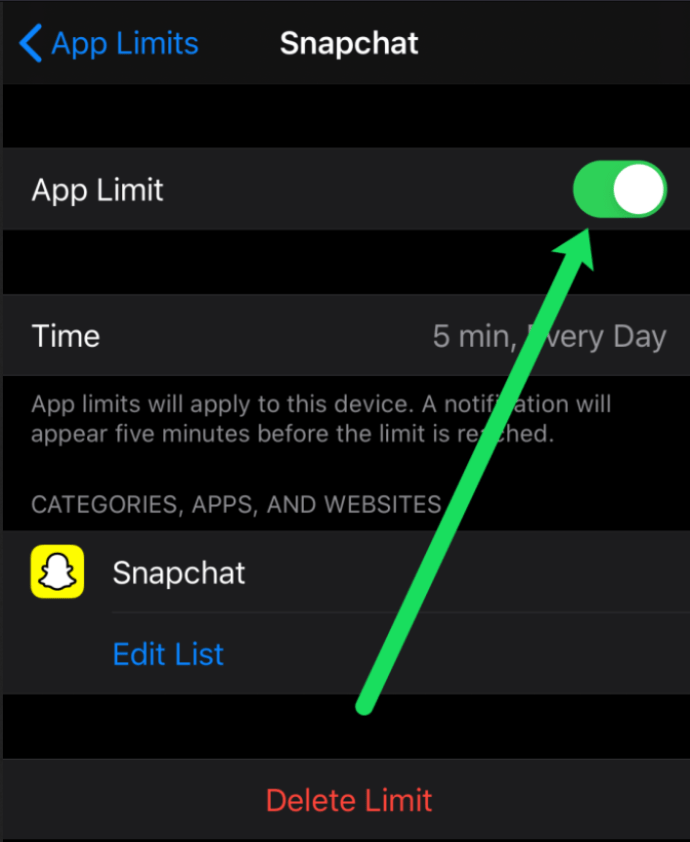
No entanto, você também pode ter problemas se houver uma restrição geral em sua câmera. Isso pode causar vários problemas. Siga estas etapas para corrigi-lo:
- Vou ao "Configurações.“
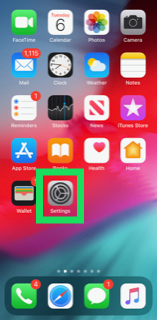
- Selecione “Privacidade.”
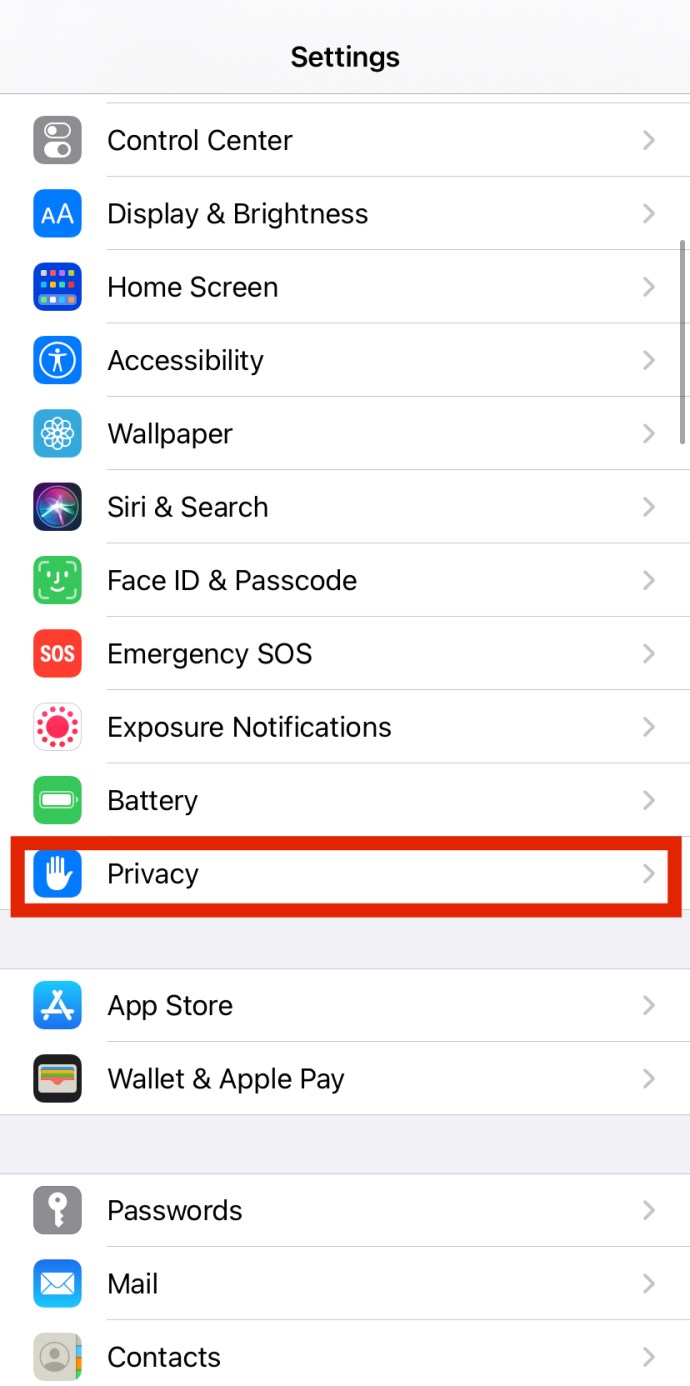
- Sob Privacidade, você verá uma opção para ‘Câmera'E uma opção para Fotos. ’Clique em cada um e verifique se o Snapchat está habilitado.
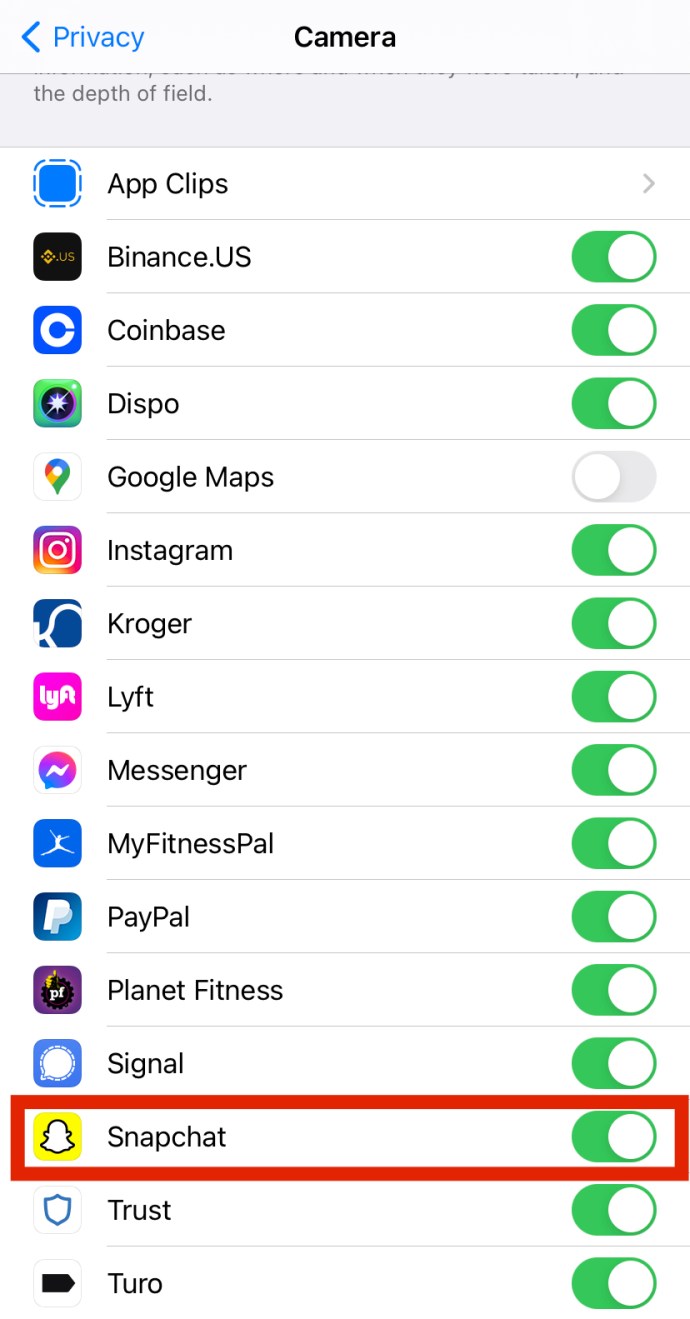
Fotos deve exibir “Todas as fotos” enquanto o Câmera mostrará uma chave seletora.
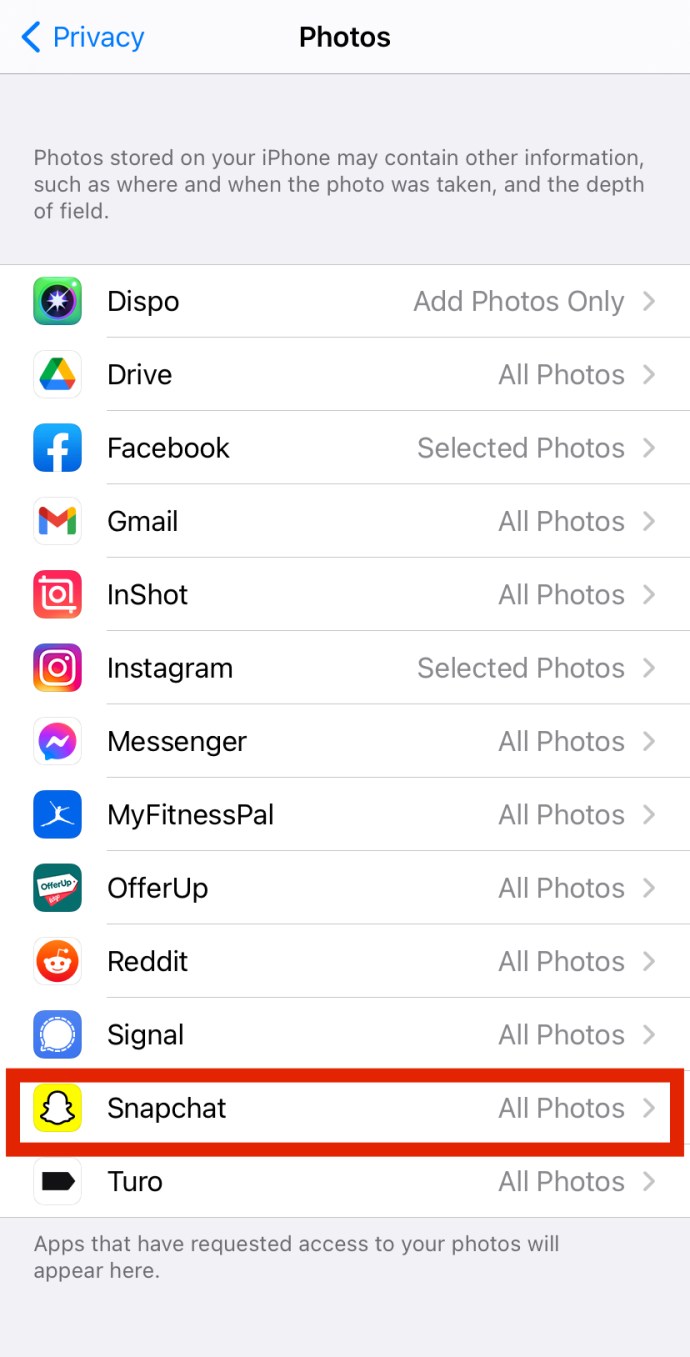
Outras Soluções

Você pode ter desativado o limite do aplicativo e da câmera ou permitido o acesso à câmera nas configurações, mas ainda está vendo aquele irritante ‘Ups! Snapchat é um aplicativo de câmera. 'Se o erro ainda aparecer, tente as opções de solução de problemas na próxima seção para resolver o problema.
Ligue / desligue seu telefone
O bom e velho método liga / desliga geralmente funciona nessas situações. Ao fazer isso, você se livra da RAM (memória de acesso aleatório) que aumenta com o tempo e torna seu dispositivo e aplicativos mais lentos. Portanto, seu dispositivo obtém mais espaço de armazenamento.

No entanto, certifique-se de que seu telefone esteja desligado por dois a três minutos. Então você pode ligá-lo novamente. Isso pode resolver seu problema permanentemente. Caso contrário, existem outras etapas que você pode seguir.
Exclua o cache do Snapchat
Seu telefone precisa de limpeza ocasional do cache. Todos os aplicativos criam uma certa quantidade de cache ao longo do tempo e isso permite que o aplicativo seja executado com mais rapidez e funcione com mais eficiência. Com o tempo, muito cache pode se acumular em seu dispositivo e, eventualmente, torná-lo lento.
Ao excluir o cache do Snapchat, você libera o armazenamento do telefone significativamente. Você pode se perguntar se isso removerá todos os seus instantâneos, mensagens ou memórias. Não se preocupe - limpar o cache do Snapchat os deixará intactos. Além disso, as fotos ou vídeos que você salvou do Snapchat na galeria do seu telefone também estarão seguros.

As etapas são as mesmas, seja você um usuário Android ou iOS. A única diferença é que com os dispositivos iOS, quando você chegar à terceira etapa, terá que selecionar e excluir todo o cache do aplicativo. Veja como fazer:
- Toque no ícone da foto do perfil no canto superior esquerdo da tela.
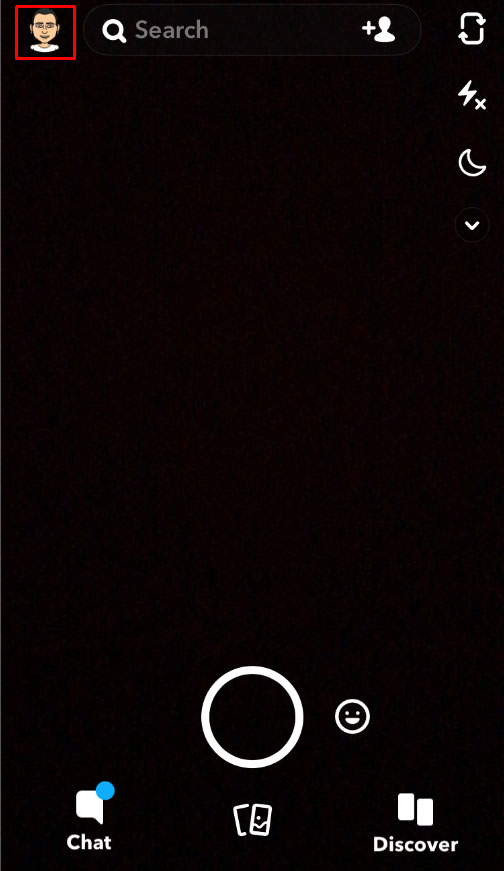
- Em seguida, toque em Configurações no canto superior direito da tela.
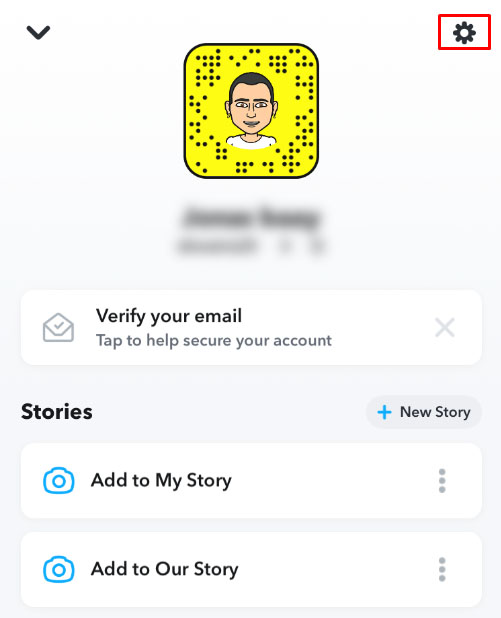
- Role para baixo, encontre Limpar Cache e toque nele.
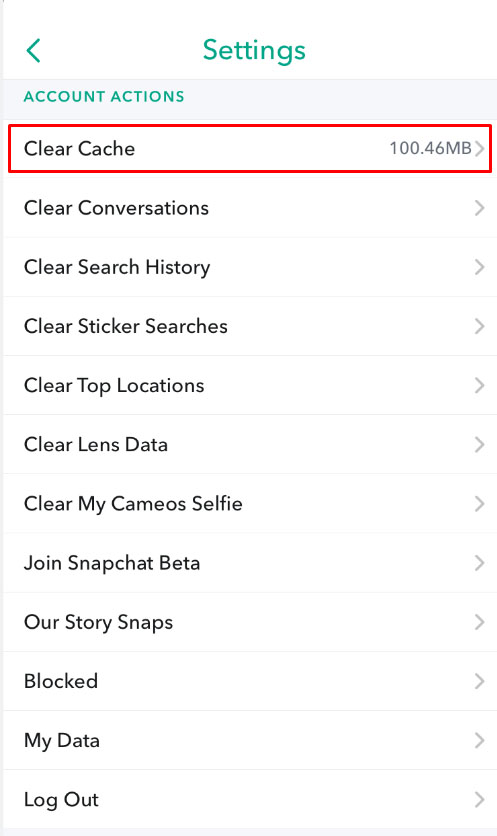
- Você receberá uma mensagem pop-up perguntando se deseja continuar com a operação ou cancelá-la. Toque em Continuar.
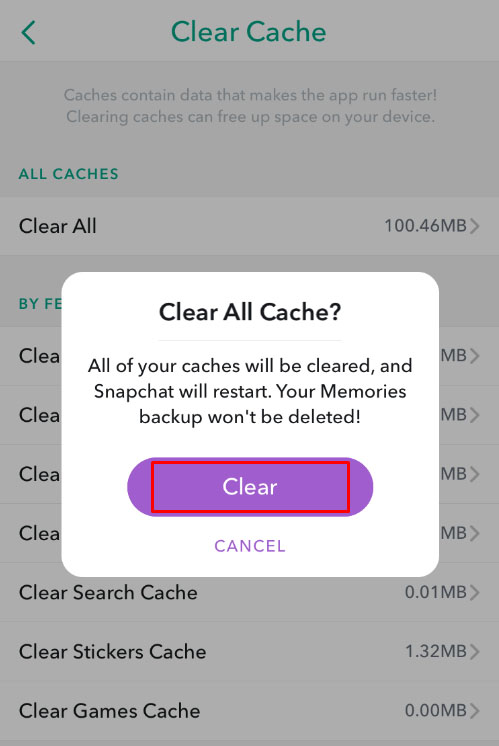
Atualize seu Snapchat
Certificar-se de que seu aplicativo está atualizado é crucial. As atualizações removem quaisquer erros ou bugs nas versões anteriores. Veja como você pode ver se seu Snapchat está rodando na versão mais recente.
Se você for um usuário iOS, vá para a App Store, encontre o ícone do perfil e role para baixo até ver Atualizar Snapchat. Se você é um usuário do Android, acesse a Play Store e encontre o Snapchat. Toque em Atualizar se estiver disponível.
Com esta etapa, você saberá com certeza se o Snapchat que está usando está atualizado.
Reinstale seu Snapchat
Ocasionalmente, algo pode dar errado durante o processo de instalação. Se você já tentou de tudo e ainda não conseguiu resolver o problema com o acesso à câmera, é melhor apenas excluir o Snapchat e reinstalá-lo.
Verifique a sua conexão com a internet
Isso pode parecer um pouco estranho, mas se você estiver tendo problemas com sua câmera no aplicativo Snapchat, tente desligar o wi-fi e conectar-se aos dados do celular ou vice-versa.
O Snapchat é um aplicativo baseado na Internet e não funciona sem uma conexão forte e estável.
perguntas frequentes
O Snapchat pode ser um aplicativo complicado de funcionar. Com tantas configurações, atualizações e versões disponíveis, você pode ter mais perguntas. Revisamos as perguntas mais frequentes abaixo:
A opção de câmera não está listada nas configurações do meu iPhone. O que eu posso fazer?
Um problema comum que muitos usuários de iOS encontraram é a falta da opção ‘Câmera’ nas configurações de seus telefones. Primeiro, certifique-se de que o iOS está atualizado. Se você estiver executando um software muito mais antigo em seu telefone, provavelmente não reconhecerá as necessidades das versões mais recentes do aplicativo Snapchat (neste caso, a câmera). Se o seu iOS está atualizado ou se você não acha que este é o seu problema, tente uma reinicialização forçada do telefone. Para modelos com um botão home, segure o botão home e o botão liga / desliga juntos até que o telefone seja reiniciado e você veja o logotipo da Apple. Para iPhones mais recentes, você precisará tocar para aumentar e liberar o volume, depois tocar no volume para baixo e liberar e, em seguida, segurar o botão dormir / acordar na lateral até ver o logotipo da Apple.
Minha câmera está funcionando, mas está borrada. Existe uma correção para isso?
Este é outro problema bastante comum para muitos usuários. Se você seguiu as etapas acima para limpar o cache e certificar-se de que tudo está atualizado, a próxima etapa seria garantir que a caixa da câmera esteja limpa e livre de quaisquer detritos. Isso é especialmente importante para telefones que apresentam danos físicos ou líquidos. Com o tempo, partículas de poeira e corrosão podem impactar sua câmera.
A maneira mais fácil de descobrir se este é um problema de software Snapchat (nesse caso, você precisa entrar em contato com o suporte ou atualizar o aplicativo, se disponível) ou se é o seu telefone (o que significa que você provavelmente precisará de reparo de hardware) é ver se o aplicativo de câmera nativa do seu telefone está funcionando corretamente.
O que significa "Ops, Snapchat é um aplicativo de câmera"?
Esta é uma mensagem de erro que o Snapchat entrega quando o aplicativo não está detectando sua câmera. Se este texto aparecer, significa que o Snapchat não tem acesso à sua câmera ou há um problema de software. Em alguns casos, pode até haver um problema de hardware. Se sua câmera não está funcionando, provavelmente é o último. Seguindo os métodos que discutimos acima, o erro deve ser resolvido.
Posso limitar o acesso do Snapchat à minha câmera?
É uma pergunta comum para quem está interessado em privacidade na Internet. A preocupação de aplicativos com muitas permissões é certamente válida para muitos. Infelizmente, o Snapchat não funciona sem as permissões.
Você tem opções, no entanto. Usando as funções Tempo de tela da Apple ou Bem-estar digital do Android, alguns usuários têm a opção de limitar certas permissões definindo limites de tempo. Por exemplo, se você definir o Snapchat para um limite de tempo de 15 minutos por dia, o aplicativo não abrirá e, portanto, não deve acessar a câmera. Não chamaríamos isso de método infalível, é claro. Você pode ativar e desativar as permissões conforme desejar, mas a única maneira de garantir que o Snapchat não acesse sua câmera é desinstalá-la completamente do telefone.
O Snapchat está desativado?
O problema que você está tendo com sua câmera pode ser um problema com os servidores do Snapchat. Se for esse o caso, não há nada que você possa fazer para consertar sozinho. Você precisará esperar que os desenvolvedores o consertem. Felizmente, descobrir se há um problema contínuo é muito simples. Você pode visitar a página oficial do Snapchat no Twitter ou o site Down Detector.
Os usuários que também estão tendo problemas com o Snapchat levarão suas reclamações ao Twitter ou usarão o site Down Detector para relatar erros.
Encontre uma solução que funcione para você
Agora você não deve ter mais problemas para permitir o acesso à câmera no Snapchat. Esse problema pode ser incômodo, portanto, certifique-se de encontrar uma solução que funcione para você. Certifique-se de verificar se o Snapchat tem permissão para acessar sua câmera e se não há um limite de aplicativo ou restrição de câmera. Se tudo estiver certo, siga as etapas adicionais, como ligar / desligar o telefone ou reinstalar o Snapchat.
Você já encontrou esse problema antes? Alguma dessas dicas ajudou você? Conte-nos na seção de comentários abaixo.