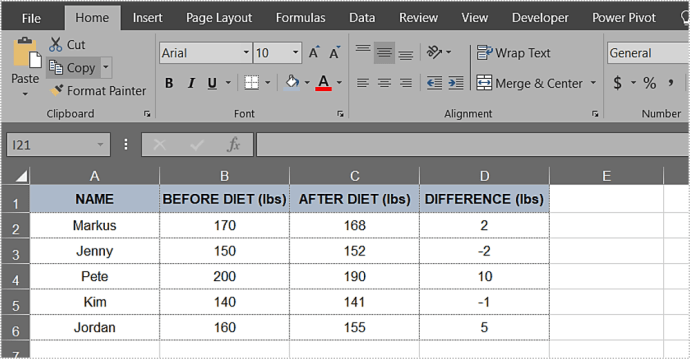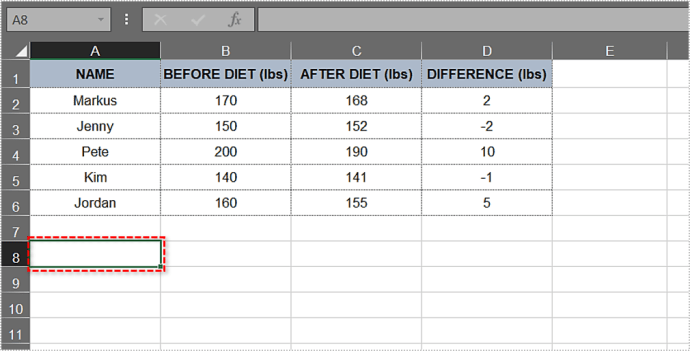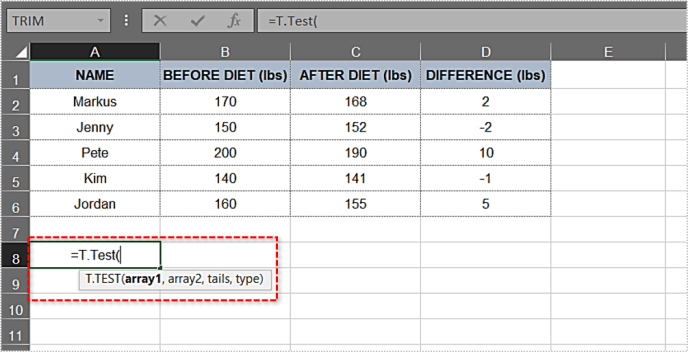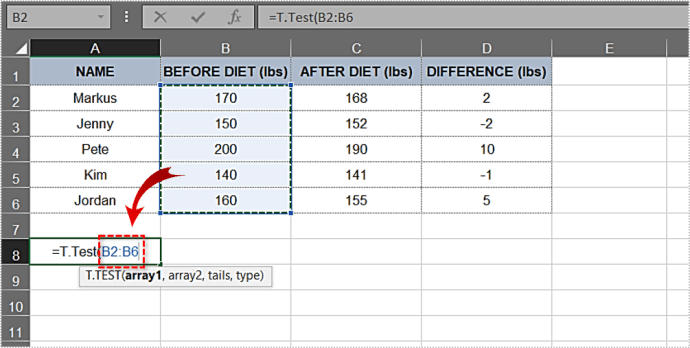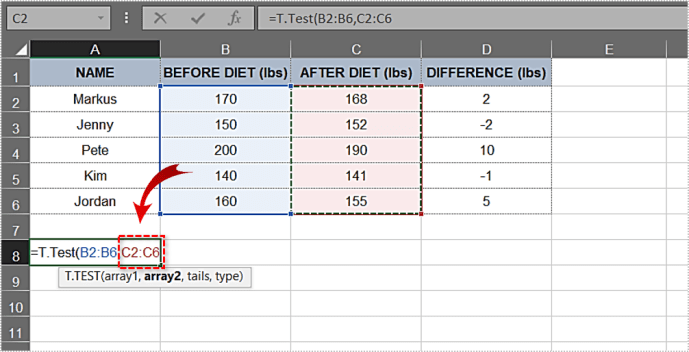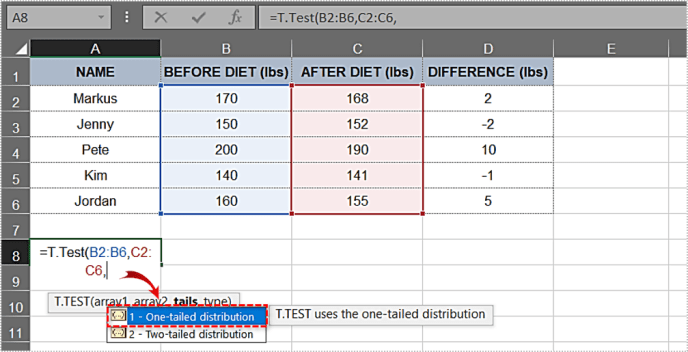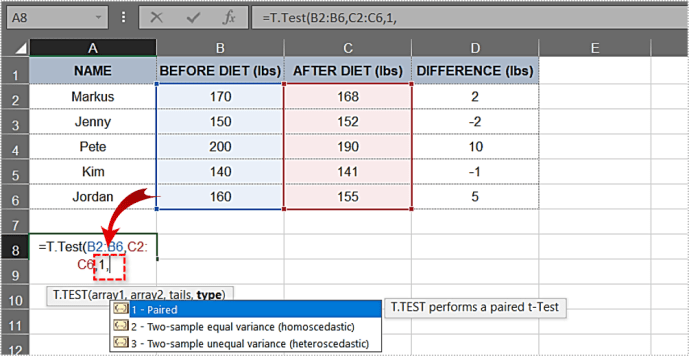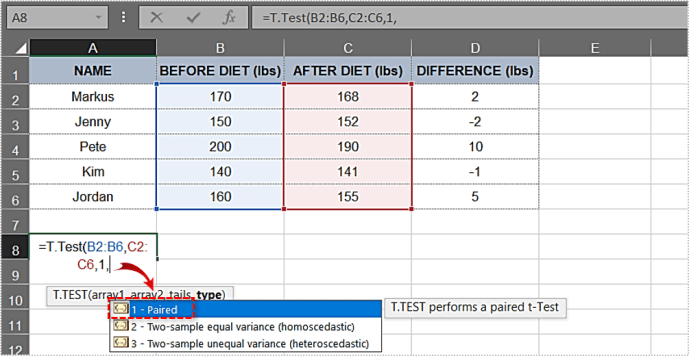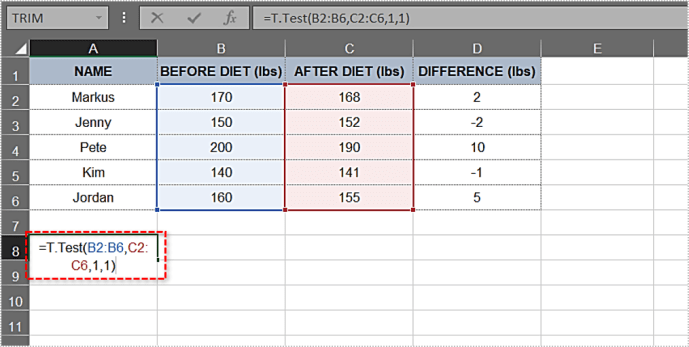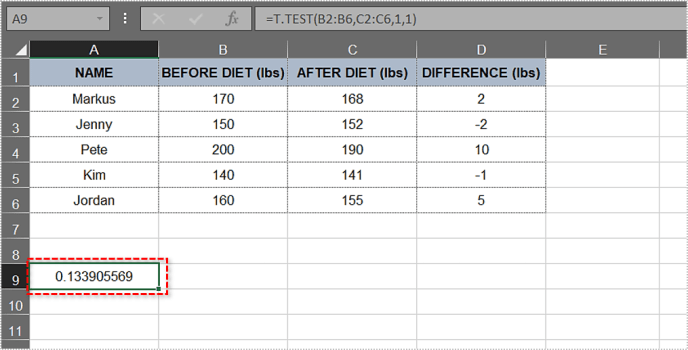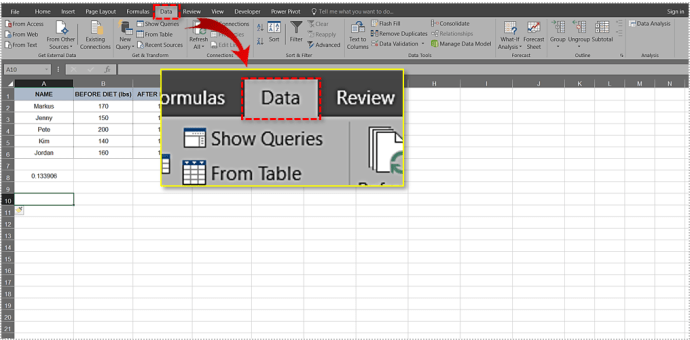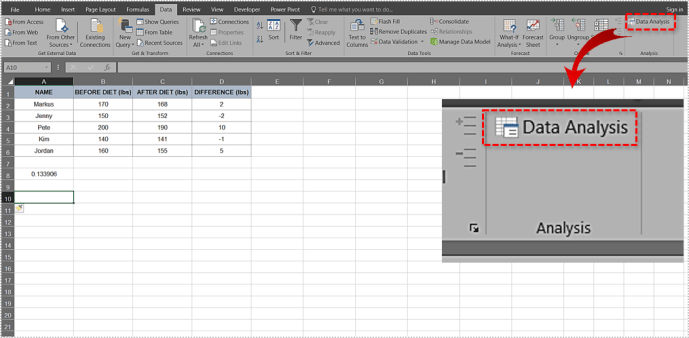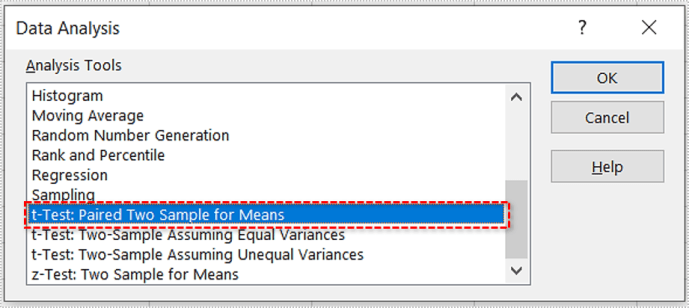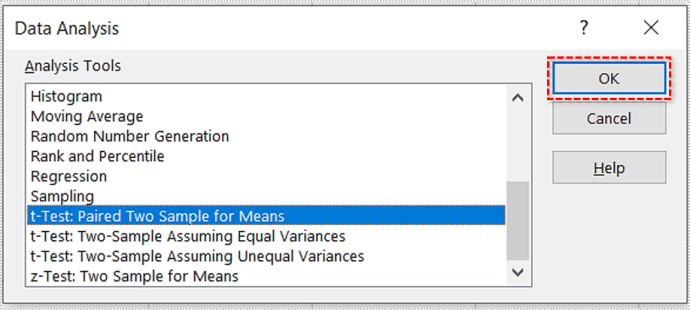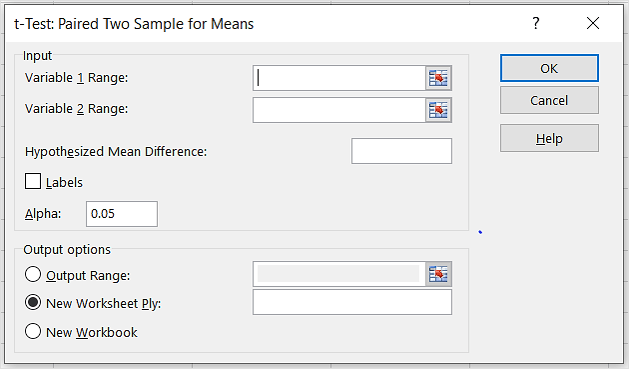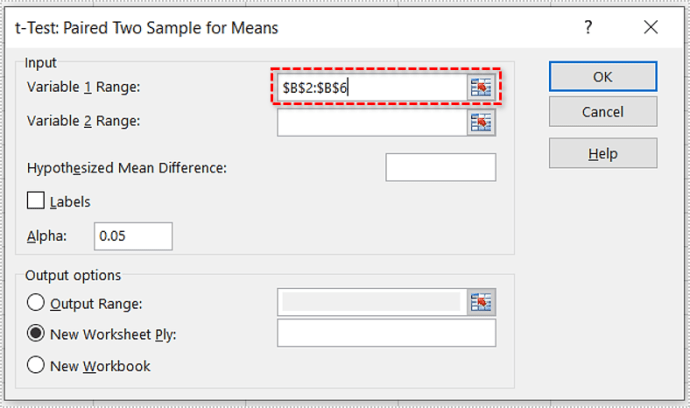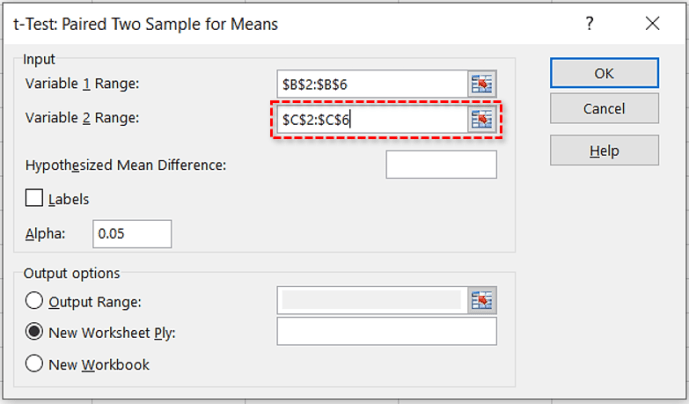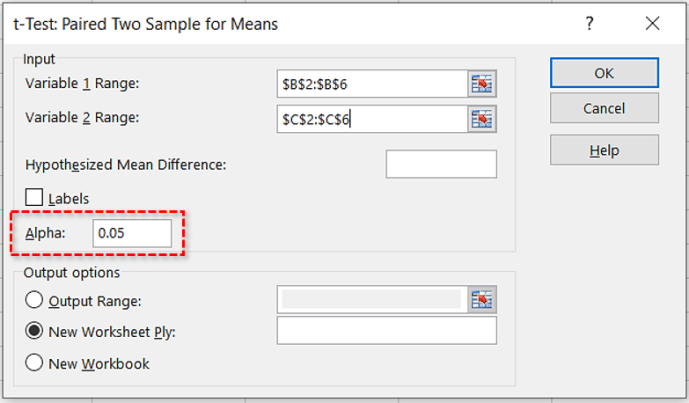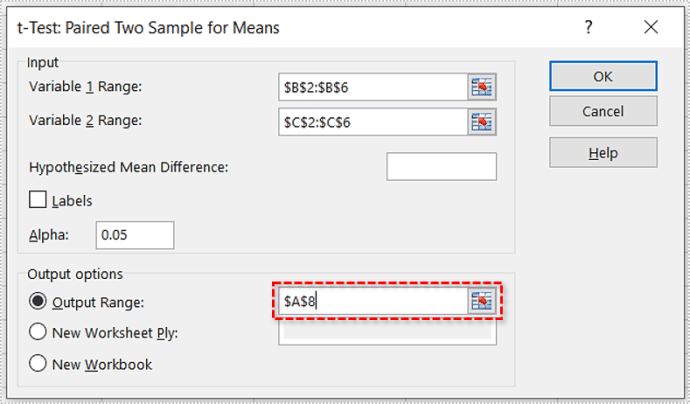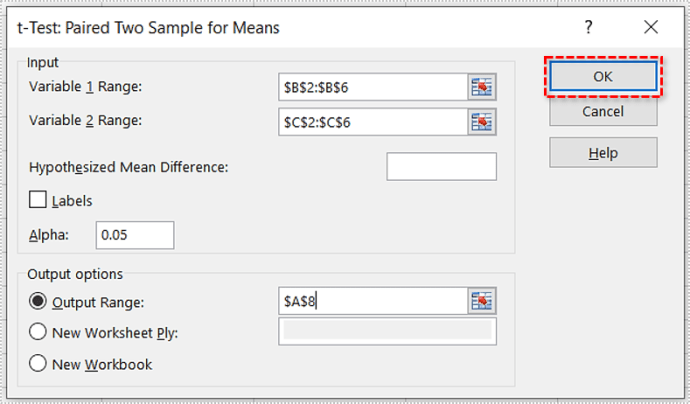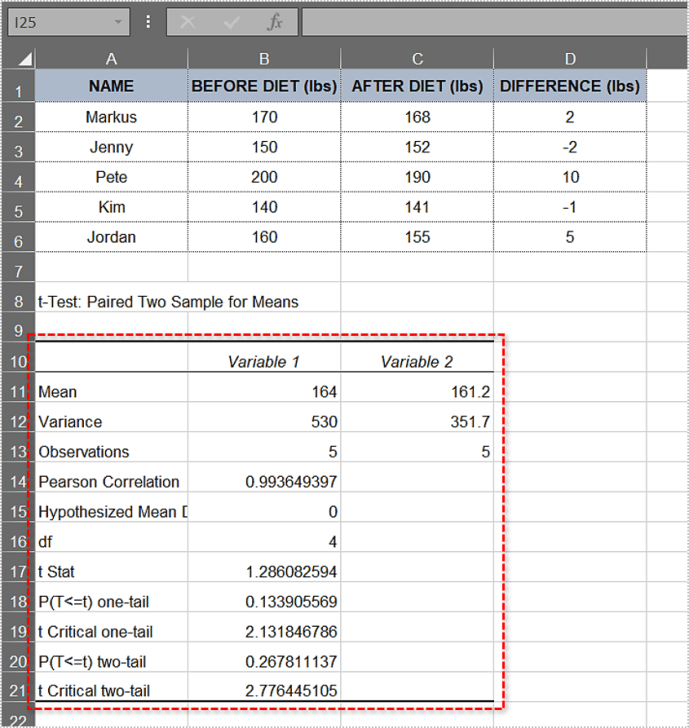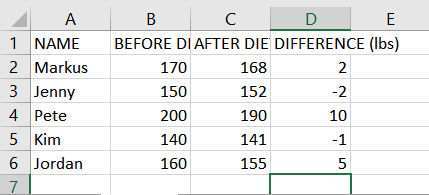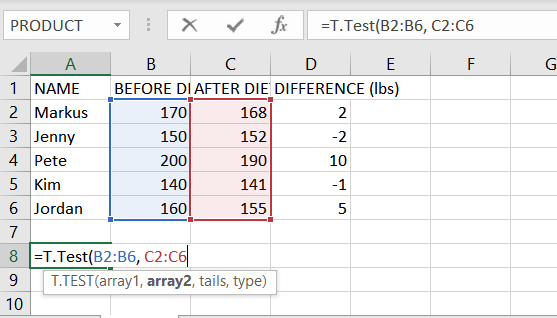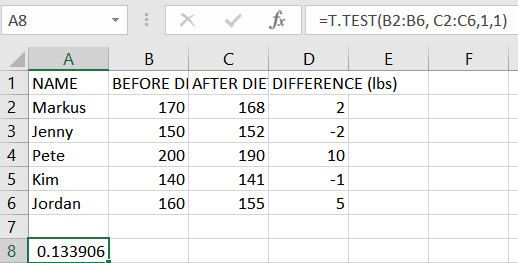A teoria por trás p-valores e a hipótese nula podem parecer complicados no início, mas compreender os conceitos o ajudará a navegar no mundo das estatísticas. Infelizmente, esses termos são frequentemente mal utilizados na ciência popular, por isso seria útil para todos entenderem o básico.

Calculando o p-valor de um modelo e provar / refutar a hipótese nula é surpreendentemente simples com o MS Excel. Existem duas maneiras de fazer isso e abordaremos as duas. Vamos cavar.
Hipótese nula e p-Valor
A hipótese nula é uma afirmação, também conhecida como posição padrão, que afirma que a relação entre os fenômenos observados é inexistente. Também pode ser aplicado a associações entre dois grupos observados. Durante a pesquisa, você testa essa hipótese e tenta refutá-la.
Por exemplo, digamos que você queira observar se uma dieta da moda em particular tem resultados significativos. A hipótese nula, neste caso, é que não há diferença significativa no peso dos assuntos de teste antes e depois da dieta. A hipótese alternativa é que a dieta fez diferença. Isso é o que os pesquisadores tentariam provar.
O p-valor representa a chance de que o resumo estatístico seja igual ou maior que o valor observado quando a hipótese nula é verdadeira para um determinado modelo estatístico. Embora geralmente seja expresso como um número decimal, geralmente é melhor expressá-lo como uma porcentagem. Por exemplo, o p-valor de 0,1 deve ser representado como 10%.
Um baixo p-valor significa que a evidência contra a hipótese nula é forte. Isso significa ainda que seus dados são significativos. Por outro lado, um alto p-valor significa que não há evidências fortes contra a hipótese. Para provar que a dieta da moda funciona, os pesquisadores precisam encontrar um baixo p-valor.
Um resultado estatisticamente significativo é aquele que é altamente improvável de acontecer se a hipótese nula for verdadeira. O nível de significância é denotado pela letra grega alfa e tem que ser maior que o p-valor para que o resultado seja estatisticamente significativo.
Muitos pesquisadores em uma ampla gama de campos usam o p-valor para obter uma visão melhor e mais profunda dos dados com os quais estão trabalhando. Alguns dos campos de destaque incluem sociologia, justiça criminal, psicologia, finanças e economia.
Encontrando o p-Valor no Excel 2010
Você pode encontrar o p-valor de um conjunto de dados no MS Excel por meio da função T-Test ou usando a ferramenta de Análise de Dados. Primeiro, veremos a função T-Test. Vamos examinar cinco estudantes universitários que fizeram uma dieta de 30 dias. Vamos comparar seu peso antes e depois da dieta.
NOTA: Para os fins deste artigo, vamos dividi-lo em MS Excel 2010 e 2016. Embora as etapas devam geralmente se aplicar a todas as versões, o layout dos menus e outros enfeites serão diferentes.
Função T-Test
Siga estas etapas para calcular o p-valor com a função T-Test.
- Crie e preencha a tabela. Nossa mesa é parecida com esta:
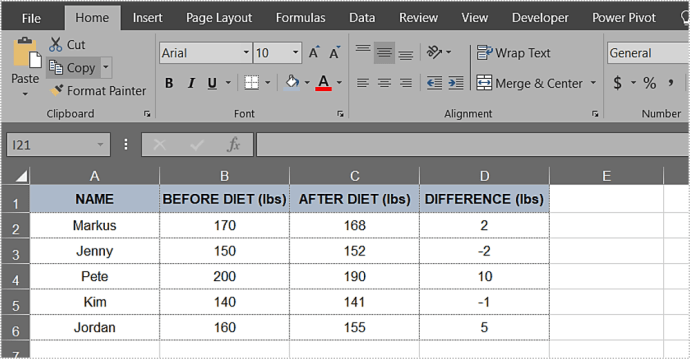
- Clique em qualquer célula fora da sua mesa.
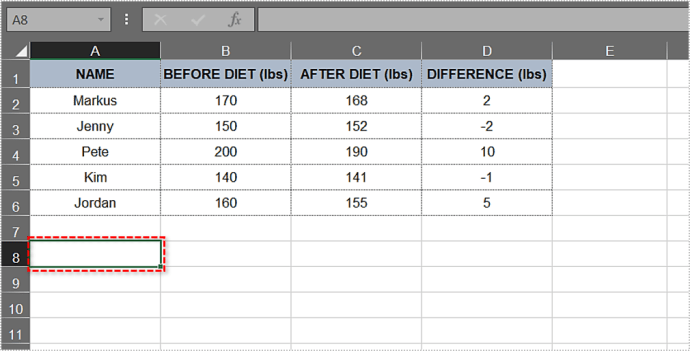
- Digite: = T.Test (.
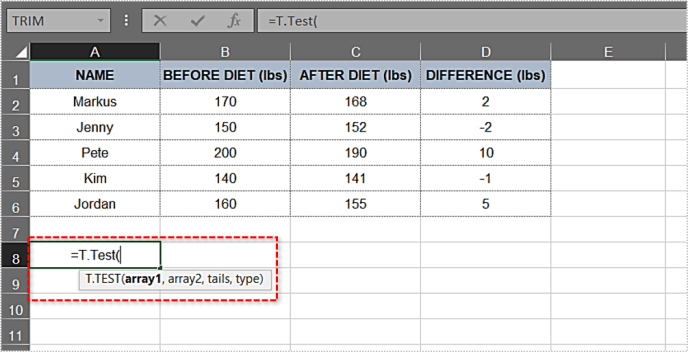
- Após o colchete de abertura, digite o primeiro argumento. Neste exemplo, é a coluna Antes da dieta. O intervalo deve ser B2: B6. Até agora, a função se parece com isto: T.Test (B2: B6.
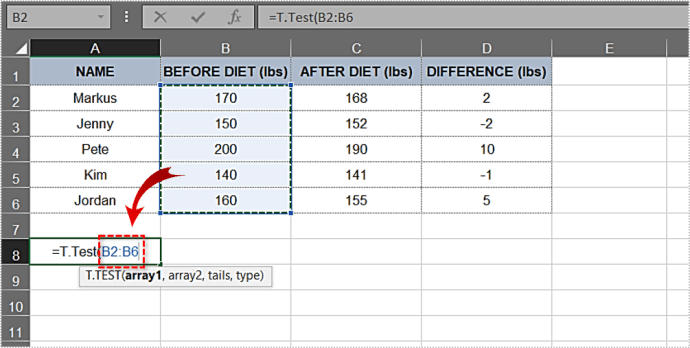
- A seguir, inseriremos o segundo argumento. A coluna After Diet e seus resultados são nosso segundo argumento e o intervalo de que precisamos é C2: C6. Vamos adicioná-lo à fórmula: T.Test (B2: B6, C2: C6.
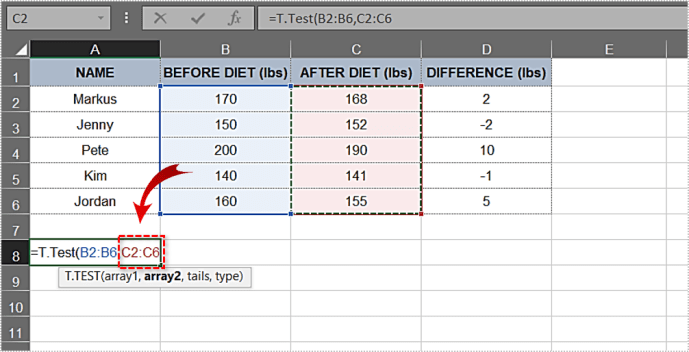
- Digite uma vírgula após o segundo argumento e as opções de distribuição unilateral e bilateral aparecerão automaticamente em um menu suspenso. Vamos escolher o primeiro - distribuição unilateral. Clique duas vezes nele.
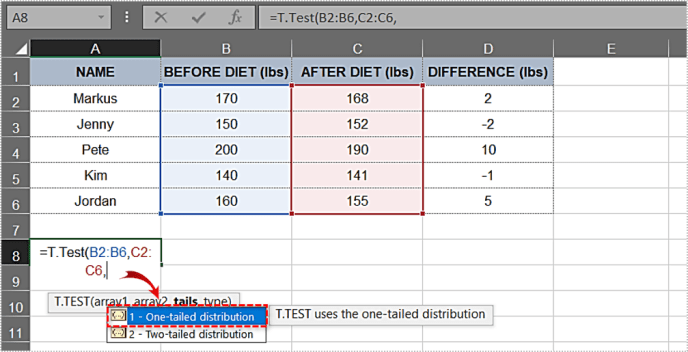
- Digite outra vírgula.
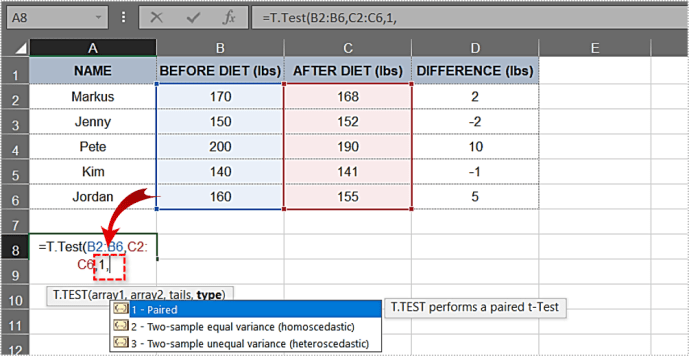
- Clique duas vezes na opção Emparelhados no próximo menu suspenso.
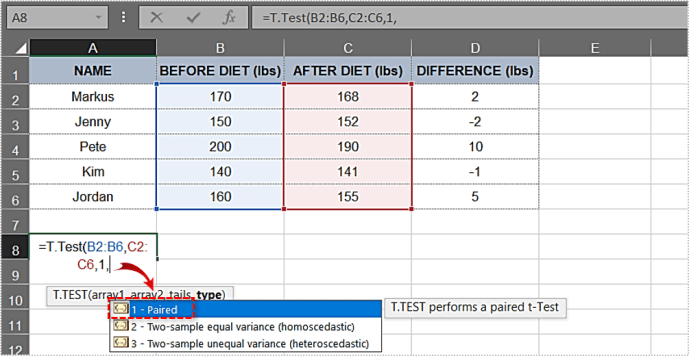
- Agora que você tem todos os elementos de que precisa, feche o colchete. A fórmula para este exemplo é semelhante a esta: = T.Test (B2: B6, C2: C6,1,1)
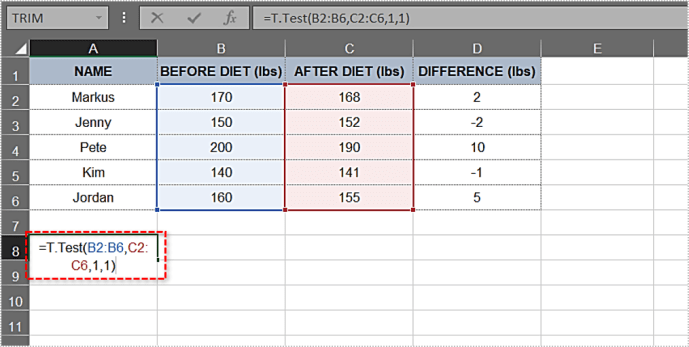
- Pressione Enter. A célula exibirá o p-valor imediatamente. Em nosso caso, o valor é 0,133905569 ou 13,3905569%.
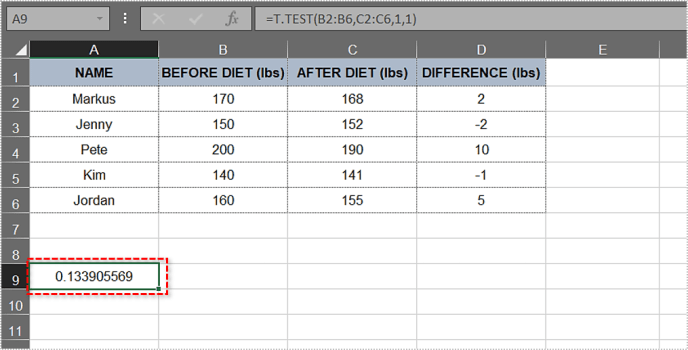
Sendo superior a 5%, este p-valor não fornece evidências fortes contra a hipótese nula. Em nosso exemplo, a pesquisa não provou que a dieta ajudou os assuntos de teste a perder uma quantidade significativa de peso. Isso não significa necessariamente que a hipótese nula está correta, apenas que ainda não foi refutada.
Rota de Análise de Dados
A ferramenta de análise de dados permite que você faça muitas coisas interessantes, incluindo p-cálculos de valor. Para tornar as coisas mais simples, usaremos a mesma tabela do método anterior.
É assim que se faz.
- Como já temos as diferenças de peso na coluna D, ignoraremos o cálculo da diferença. Para as tabelas futuras, use esta fórmula: = ”Célula 1” - “Célula 2”.
- Em seguida, clique na guia Dados no menu Principal.
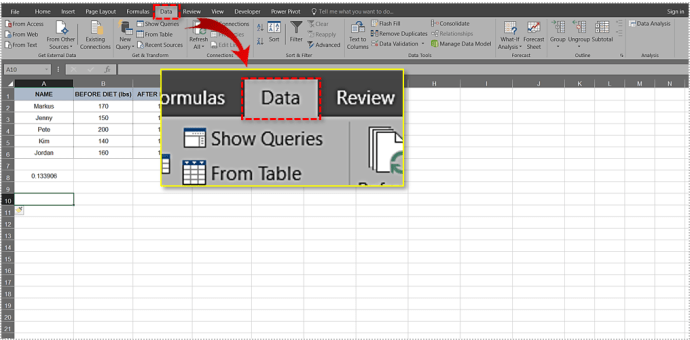
- Selecione a ferramenta de análise de dados.
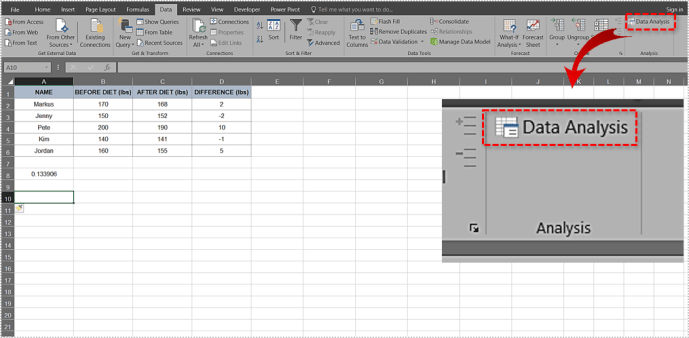
- Role a lista para baixo e clique na opção t-Test: Paired Two Sample for Means.
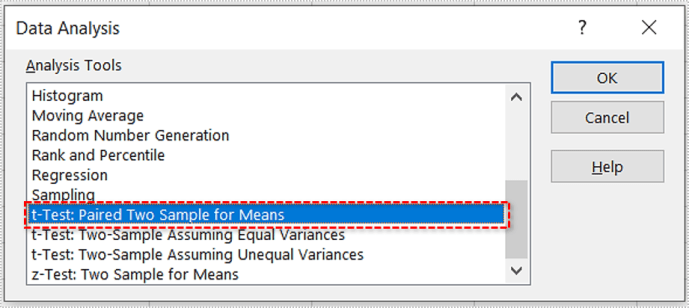
- Clique OK.
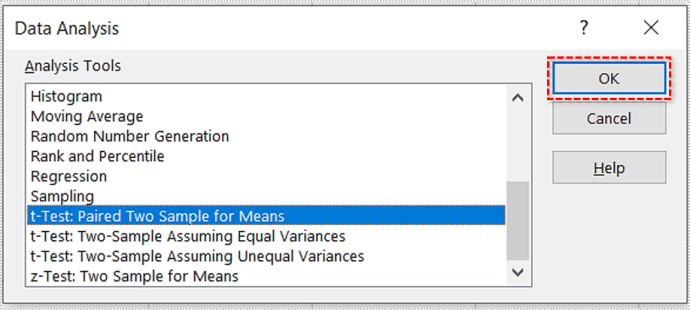
- Uma janela pop-up aparecerá. Se parece com isso:
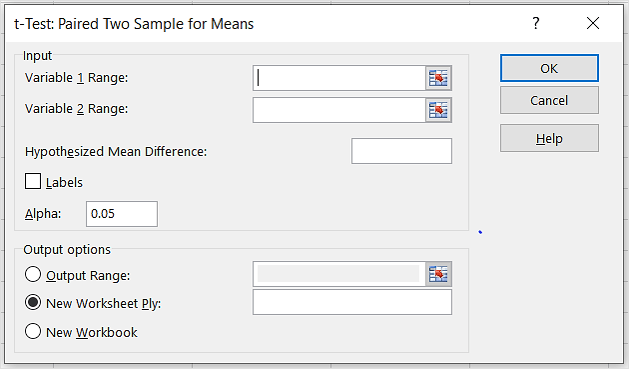
- Insira o primeiro intervalo / argumento. Em nosso exemplo, é B2: B6.
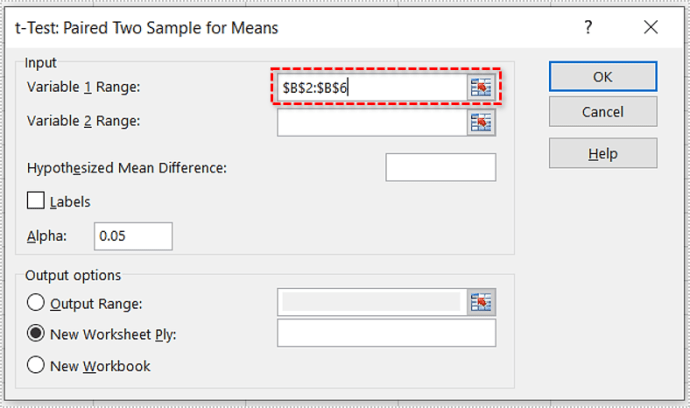
- Insira o segundo intervalo / argumento. Nesse caso, é C2: C6.
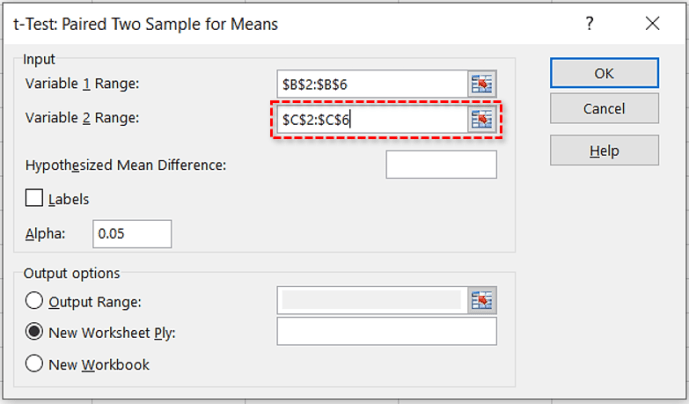
- Deixe o valor padrão na caixa de texto Alfa (é 0,05).
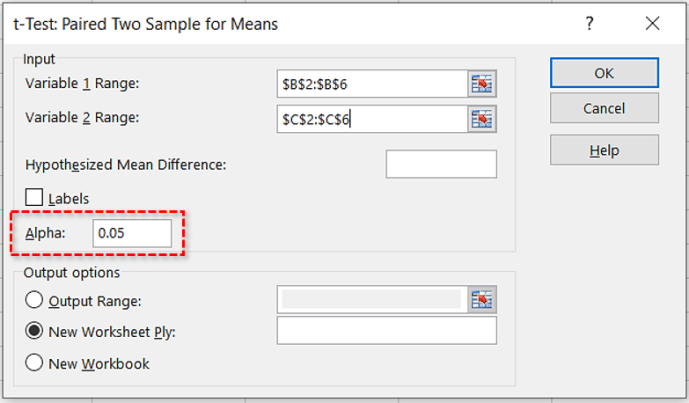
- Clique no botão de opção Intervalo de saída e escolha onde deseja o resultado. Se for a célula A8, digite: $ A $ 8.
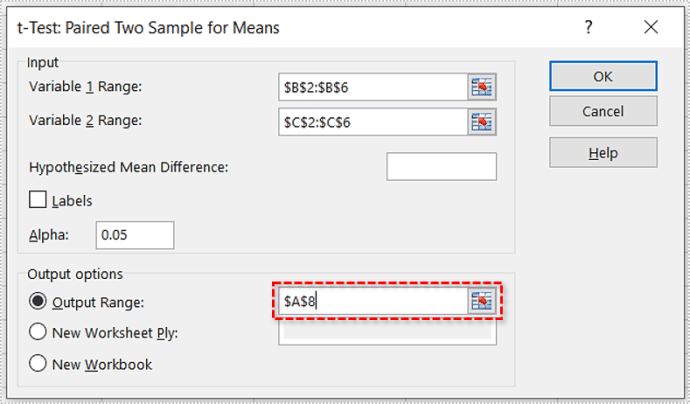
- Clique OK.
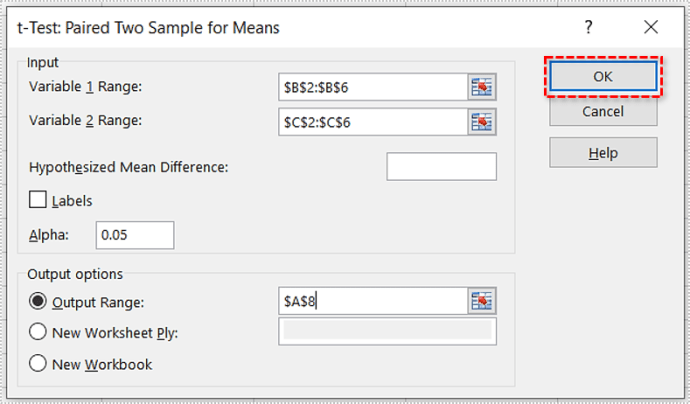
- O Excel irá calcular o p-valor e vários outros parâmetros. A mesa final pode ser parecida com esta:
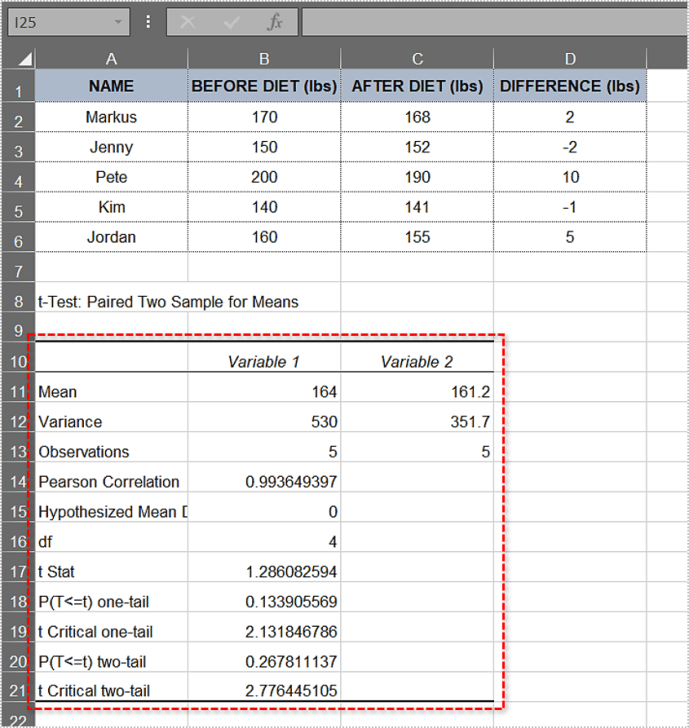
Como você pode ver, o caudal p-valor é o mesmo que no primeiro caso - 0,133905569. Como está acima de 0,05, a hipótese nula se aplica a esta tabela e as evidências contra ela são fracas.
Encontrando o p-Valor no Excel 2016
Semelhante às etapas acima, vamos cobrir o cálculo do valor p no Excel 2016.
- Estaremos usando o mesmo exemplo acima, então crie a tabela se quiser acompanhar.
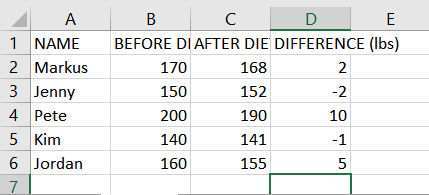
- Agora, na célula A8, modelo = T.Test (B2: B6, C2: C6
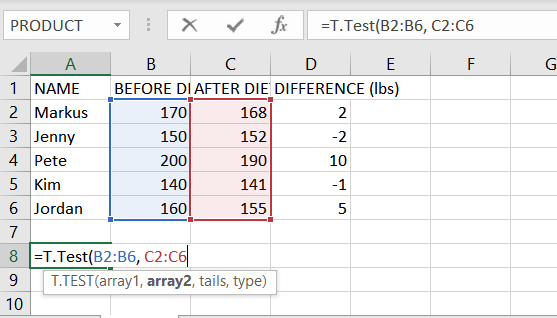
- A seguir, na célula A8, insira uma vírgula após C6 e então selecione Distribuição unilateral.
- Em seguida, insira outra vírgula e selecione Emparelhados.
- A equação agora deve ser = T.Test (B2: B6, C2: C6,1,1).

- Finalmente, pressione Entrar para mostrar o resultado.
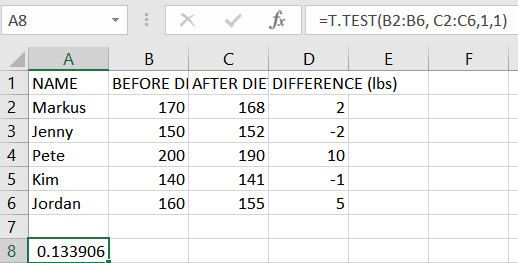
Os resultados podem variar em algumas casas decimais, dependendo de suas configurações e do espaço disponível na tela.
Coisas para saber sobre o p-Valor
Aqui estão algumas dicas úteis sobre p- cálculos de valor no Excel.
- Se o p-valor é igual a 0,05 (5%), os dados em sua tabela são significativos. Se for inferior a 0,05 (5%), os dados que você possui são altamente significativos.
- No caso de p-valor é maior que 0,1 (10%), os dados em sua tabela são insignificantes. Se estiver na faixa de 0,05-0,10, você terá dados marginalmente significativos.
- Você pode alterar o valor alfa, embora as opções mais comuns sejam 0,05 (5%) e 0,10 (10%).
- A escolha de um teste bicaudal pode ser a melhor escolha, dependendo da sua hipótese. No exemplo acima, o teste unicaudal significa que exploramos se os assuntos de teste perderam peso após a dieta, e isso é exatamente o que precisávamos descobrir. Mas um teste bicaudal também examinaria se eles ganharam quantidades de peso estatisticamente significativas.
- O p-valor não pode identificar variáveis. Em outras palavras, se ele identifica uma correlação, não consegue identificar as causas por trás dela.
O p-Valor desmistificado
Cada estatístico que se preze tem que saber os meandros do teste de hipótese nula e qual o p-valor significa. Esse conhecimento também será útil para pesquisadores em muitos outros campos.
Você já usou o Excel para calcular o p-valor de um modelo estatístico? Qual método você usou? Você prefere outra forma de calcular? Deixe-nos saber na seção de comentários.