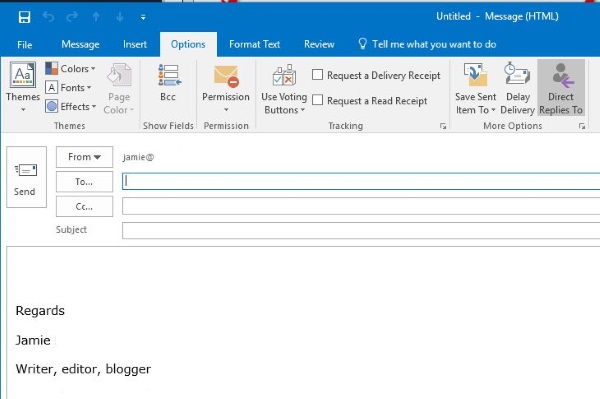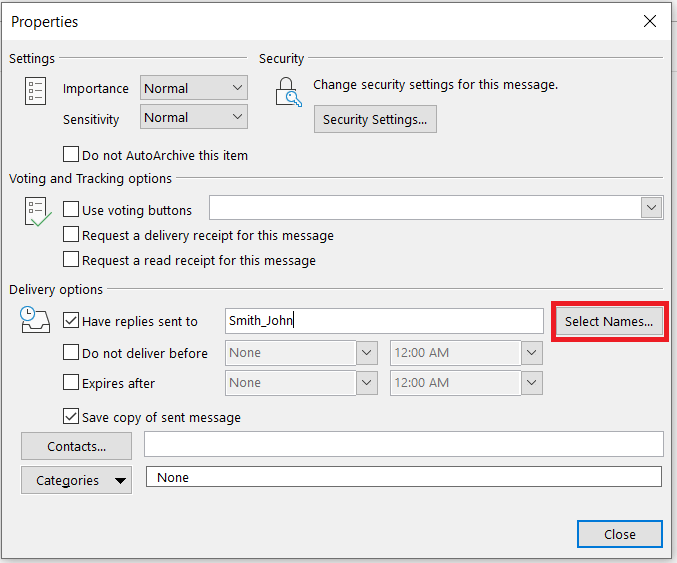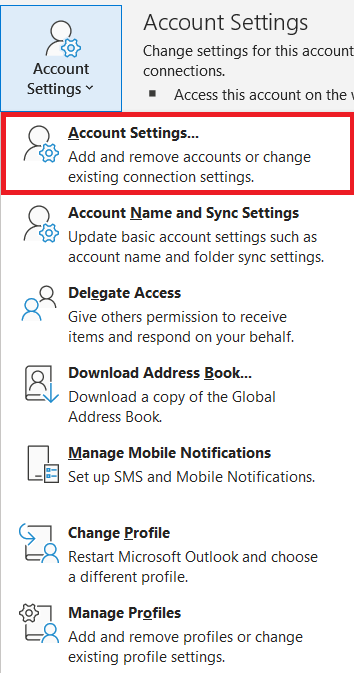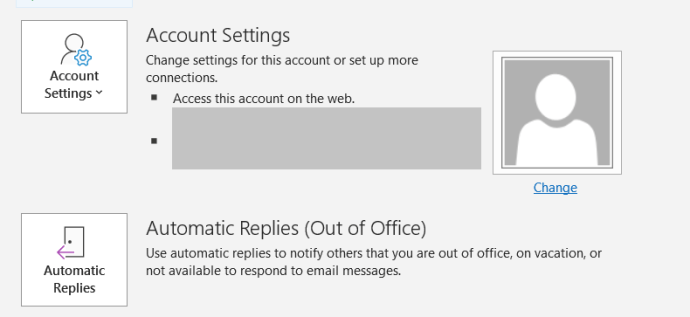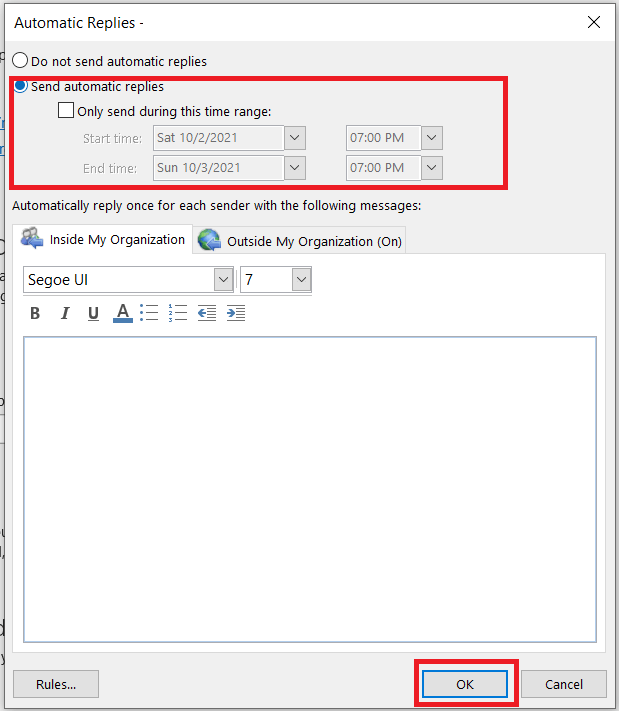Se você vai sair de férias ou ficará fora de alcance por um tempo, alterar o endereço de resposta de um e-mail pode ser uma maneira útil de manter contato. O processo é simples, uma vez que você sabe como, mas sendo a Microsoft, não é tão simples quanto poderia ser.

Por exemplo, se você estiver enviando um e-mail do trabalho, mas não terá acesso ao e-mail comercial, mas poderá acessar seu e-mail pessoal, pode enviar um e-mail do trabalho e fazer com que o destinatário responda em sua casa. É um dos muitos motivos pelos quais você pode precisar alterar um endereço de resposta para mensagens de e-mail no Outlook 2016.
Se você precisar alterar o endereço ‘Responder a’ para mensagens de e-mail no Outlook, este tutorial é para você.
Alterar o endereço de resposta no Outlook 2016
Se você ou sua organização usa servidores Microsoft Exchange, os usuários não podem alterar permanentemente o endereço de resposta no Outlook. Você pode modificar a resposta a endereços de e-mails individuais, mas não defini-la permanentemente. Você terá que entrar em contato com sua equipe de TI se usar o Exchange.
Normalmente, você alteraria o endereço de resposta de um e-mail individual ou de alguns e-mails e pronto. No entanto, se você quiser adicionar ou alterar permanentemente a resposta para o endereço, também pode fazer isso, exceto se usar o Exchange conforme já mencionado.
Alterar o endereço de resposta para cada e-mail
Se você só precisar alterar o endereço de um ou dois e-mails, poderá fazer a alteração em cada e-mail individual.
- Abra um novo e-mail no Outlook.
- Selecione Opções>Respostas diretas para na fita.
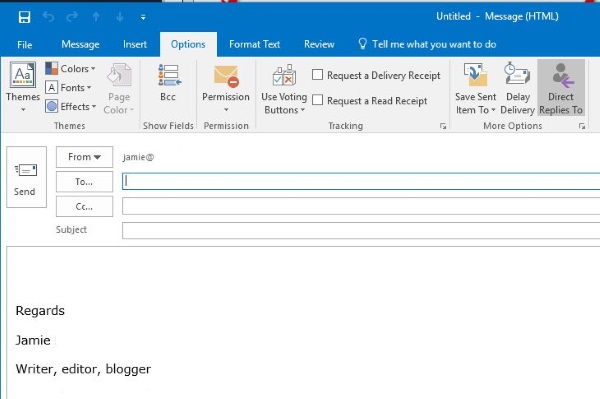
- Marque a caixa ao lado de Ter respostas enviadas para se ainda não estiver marcado e pressione Selecione os nomes.
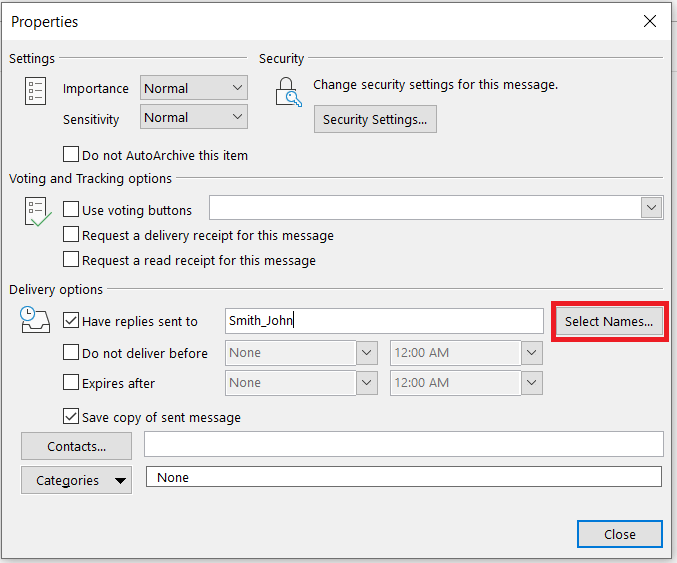
- Selecione um endereço de e-mail da lista ou use um; e digite o endereço de e-mail na caixa. Se estiver usando vários endereços de e-mail, separe com um ‘;’.
- Certifique-se de que todos os endereços estejam listados na caixa ao lado de Responder a na parte inferior da janela. Bater Responder a se não quiserem adicioná-los.
- Selecione OK e Fechar para voltar ao e-mail.
- O Respostas diretas para A caixa deve permanecer cinza se estiver configurada corretamente.
- Preencha e envie o e-mail normalmente.
Você pode usar esse método quantas vezes quiser e adicionar quantas respostas aos endereços desejar. No entanto, as regras de usabilidade normais se aplicam, tente não incluir todas as pessoas que você conhece e crie cadeias de e-mail infinitas. Ninguém gosta disso.

Alterar a resposta para endereço permanentemente no Outlook 2016
Se quiser que todas as respostas de e-mail sejam entregues permanentemente em uma caixa de entrada diferente, você também pode fazer isso. A vantagem é que, uma vez definido, você não precisa especificar endereços sempre que enviar um e-mail. A desvantagem é que você só pode incluir um único endereço de e-mail, em vez de vários endereços.
Para alterar permanentemente o endereço de resposta, você precisa se aprofundar nas configurações da conta do Outlook.
- Abra o Outlook e selecione Arquivo.

- Selecione Configurações de Conta e Configurações de Conta.
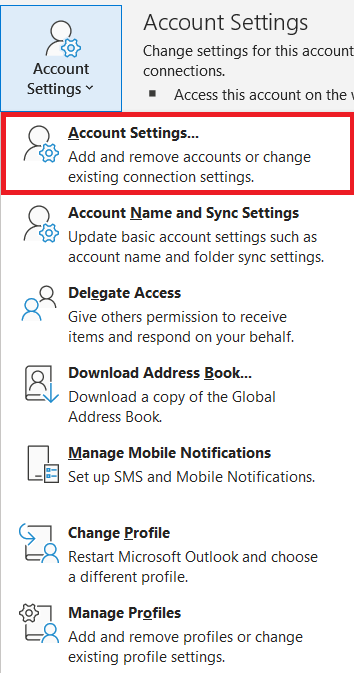
- Selecione os E-mail guia e o endereço de e-mail que deseja modificar.
- Selecione Mudar das opções e do Mais configurações botão à direita.
- Adicione o endereço de e-mail na caixa ao lado de Responder email e selecione OK.
- Selecione Próximo e feche o Teste janela.
- Selecione Terminar e feche a tela da conta de e-mail.
Agora, quando você enviar e-mails, todas as respostas serão direcionadas permanentemente para o endereço especificado na etapa 5.
Definir uma resposta de ausência temporária no Outlook 2016
Se você preferir sair de férias sem se preocupar com e-mail ou trabalho, talvez seja mais fácil configurar uma resposta de ausência temporária. Esta é uma resposta automática para qualquer pessoa que lhe enviar um e-mail dizendo que você não está lá e que estará de volta em uma determinada data. No trabalho ou na escola, esta é uma cortesia que deve ser usada sempre que você não estiver por perto para responder a e-mails.
- Abra o Outlook e selecione Arquivo.

- Selecione Respostas Automáticas por baixo Configurações de Conta.
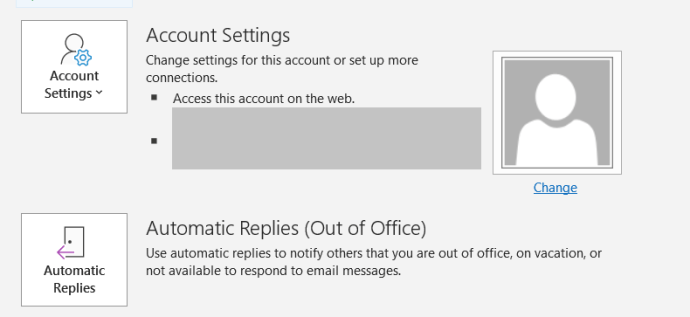
- Agora, selecione Enviar respostas automáticas , defina a data e hora de início / término, crie um e-mail ou use um modelo organizacional e selecione OK.
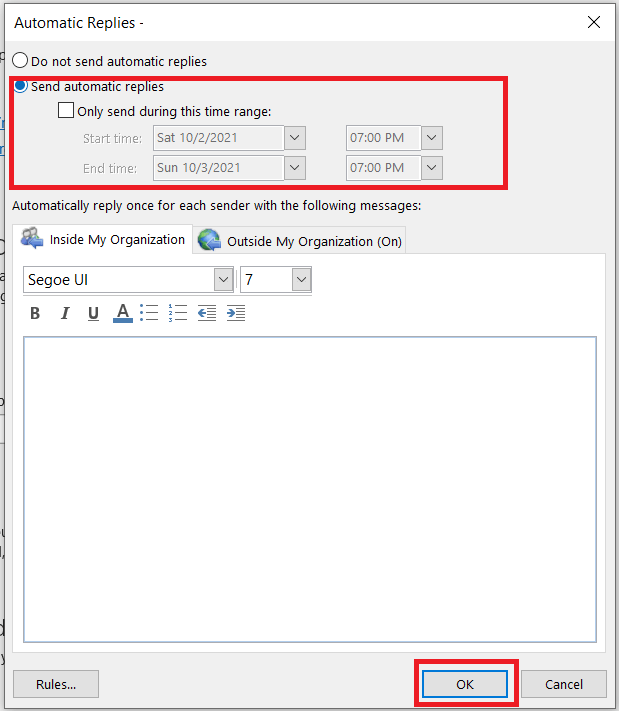
Agora, tudo que você precisa fazer é lembrar de desligá-lo quando estiver de volta. Pode ser útil criar uma entrada na agenda para lembrá-lo de fazer isso ao retornar. Se você for como eu, vai esquecer e será um colega lembrando você, ou pior, seu chefe gritando para você desligar!
Usando o Outlook
É bastante fácil alterar seu endereço de Responder para no Outlook. Esteja você saindo da cidade ou apenas desejando configurar uma resposta genérica por e-mail, agora você sabe como ajustar essas configurações.
Você teve sucesso em mudar seu endereço de resposta? Compartilhe suas experiências abaixo.