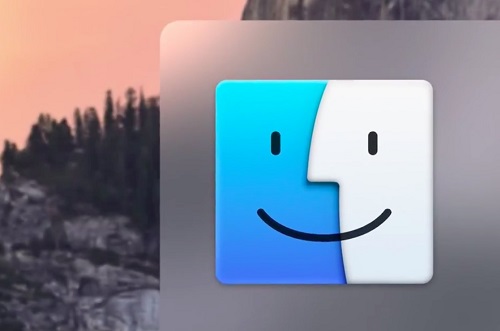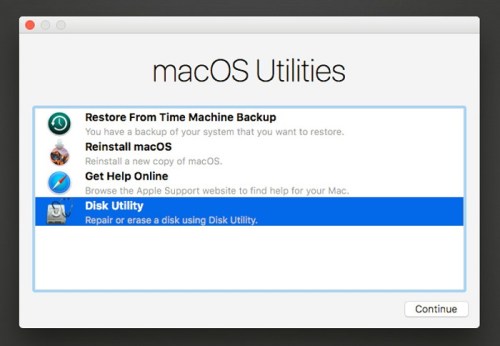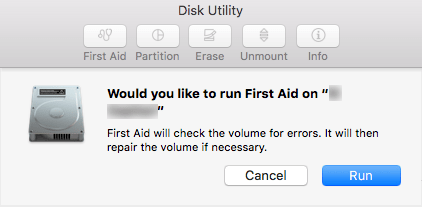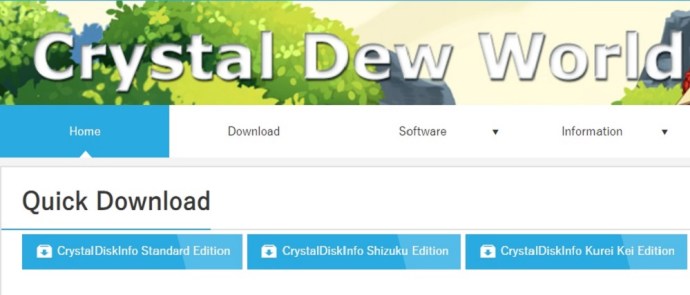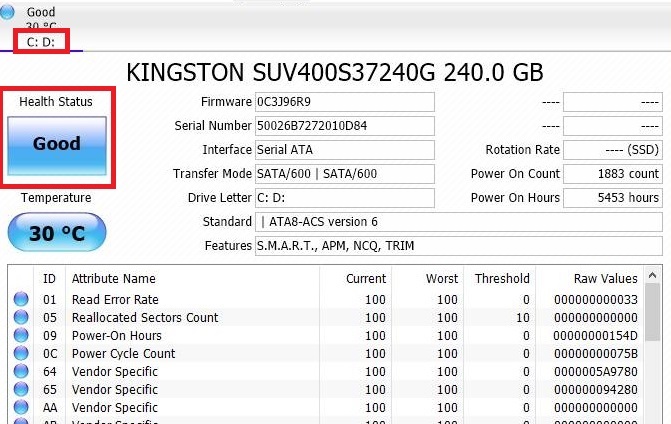Hoje é comum ver computadores desktop e laptop com unidades de estado sólido (SSD) em vez de discos rígidos. Os SSDs estão crescendo em popularidade porque são mais resistentes a danos físicos e funcionam silenciosamente e com mais suavidade. Eles também são mais rápidos para colocar o sistema em funcionamento.
Nos últimos anos, os SSDs se tornaram muito mais acessíveis aos consumidores regulares. Eles têm um ótimo desempenho geral, mas sua vida útil é menor do que os discos rígidos normais. Mesmo que você provavelmente substitua todo o computador antes que o SSD pare de funcionar, é bom manter o controle de sua integridade.
Dependendo do seu sistema e dispositivo, existem diferentes maneiras de verificar a integridade do seu SSD. Neste artigo, veremos alguns desses métodos.
Verificando SSD Health no Mac
Se você tem um Mac e quer ver se seu SSD está funcionando bem, você está com sorte. A Apple implementou um aplicativo que pode verificar o status da sua unidade sem complicações. Aqui está como:
- Clique no ícone ‘Finder’. É o ícone de rosto azul e branco na seção inferior esquerda da área de trabalho do seu Mac. Isso ajuda a navegar pelo banco de dados com mais facilidade.
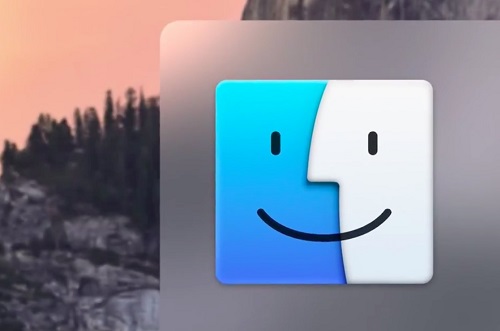
- Encontre ‘Aplicativos’ no lado esquerdo e digite.
- Entre na pasta ‘Utilitários’. É a pasta azul com uma chave inglesa e uma chave de fenda.
- Em seguida, vá para ‘Utilitário de Disco’. O ícone se parece com um estetoscópio verificando um disco rígido. Este menu contém todas as ferramentas de que você precisa para gerenciar os discos rígidos de seu dispositivo.
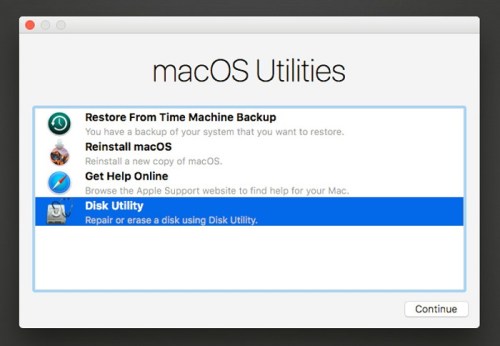
- Encontre seu SSD no lado esquerdo. Se você tiver várias unidades, terá que encontrar a certa.
- Quando a janela abrir, clique em ‘Primeiros Socorros’ na parte superior. O ícone se parece com um estetoscópio (desta vez sem um drive). Um pop-up aparecerá perguntando se você gostaria de continuar com os primeiros socorros. No canto inferior direito, clique em ‘Executar’. Se você estiver fazendo uma verificação em seu disco de inicialização, não poderá entrar em nenhum outro aplicativo até que o trabalho seja concluído.
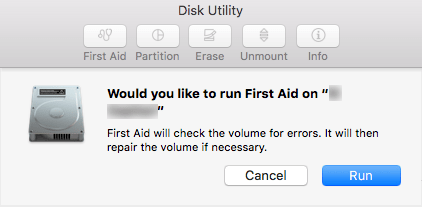
- Quando o check-up terminar, clique em ‘Mostrar detalhes’. Se houver algum problema não resolvido com seu SSD, este aplicativo irá informá-lo.
- Se houver erros, o aplicativo se oferecerá para corrigi-los. Se não houver, significa que sua unidade está completamente saudável e que não há nada com que se preocupar por enquanto.
Verificando o funcionamento do SSD no Windows
Infelizmente, o Windows não tem um aplicativo integrado que pode mostrar um relatório detalhado da saúde do seu SSD, mas há muitos softwares de terceiros excelentes que você pode encontrar online. Esta seção mostrará como instalar e usar um desses programas.
- Vá para o site oficial do CrystalDiskInfo, um dos aplicativos de manutenção de unidade mais populares.
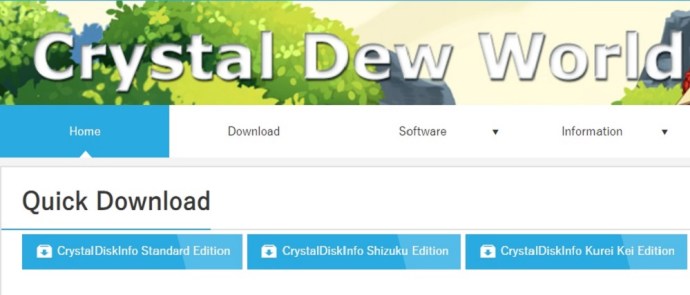
- Use o botão Quick Download para obter a Standard Edition do software.
- Quando o download for concluído, vá para o local do download e encontre o arquivo de configuração. Deve ser denominado ‘CrystalDiskInfo [versão atual] .exe’.
- Clique no arquivo de configuração e, se o programa solicitar, permita que ele faça alterações em seu computador.
- Aceite o contrato de licença, configure o local desejado para instalar o aplicativo e clique em Avançar. Opcionalmente, você pode marcar a opção ‘Criar atalho na área de trabalho’ para encontrar o programa mais facilmente.
- Assim que o aplicativo for instalado com sucesso e você iniciá-lo, uma janela aparecerá mostrando vários detalhes sobre sua unidade. Esses detalhes incluem tudo, desde informações padrão (número de série, firmware, etc.) até mudanças dinâmicas (temperatura, setores defeituosos, tempo de rotação, etc.).
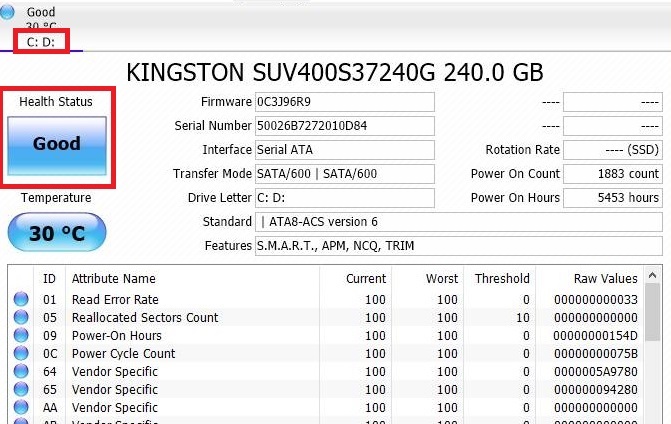
- Selecione uma unidade que você deseja verificar. Todas as unidades estão no topo. Se quiser verificar a saúde, você pode ver a barra de 'Status de Saúde'. Se estiver rotulado como ‘Bom’ com uma pontuação de 100%, significa que sua direção está completamente saudável!
Você pode encontrar muitos outros aplicativos de terceiros para a saúde SSD online. Todos são fáceis de instalar e funcionam de maneira semelhante. Algumas das escolhas mais populares incluem:
- Smartmontools
- Hard Disk Sentinel
- Caixa de ferramentas da unidade de estado sólido Intel
- SSD pronto
Cuide do seu SSD
As unidades SSD serão mais duráveis no futuro. Com as novas tecnologias e técnicas de cuidado, eles vão durar muito mais tempo do que antes. Se você os verifica com frequência usando aplicativos de manutenção da unidade, pode estender sua vida útil ainda mais. Portanto, certifique-se de inspecionar regularmente a integridade de seu SSD e corrigir quaisquer problemas que você possa encontrar.